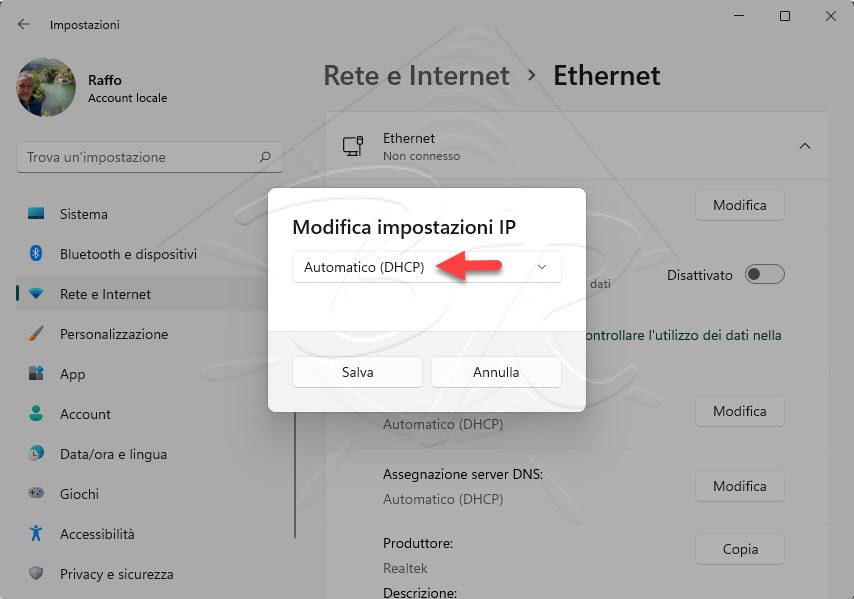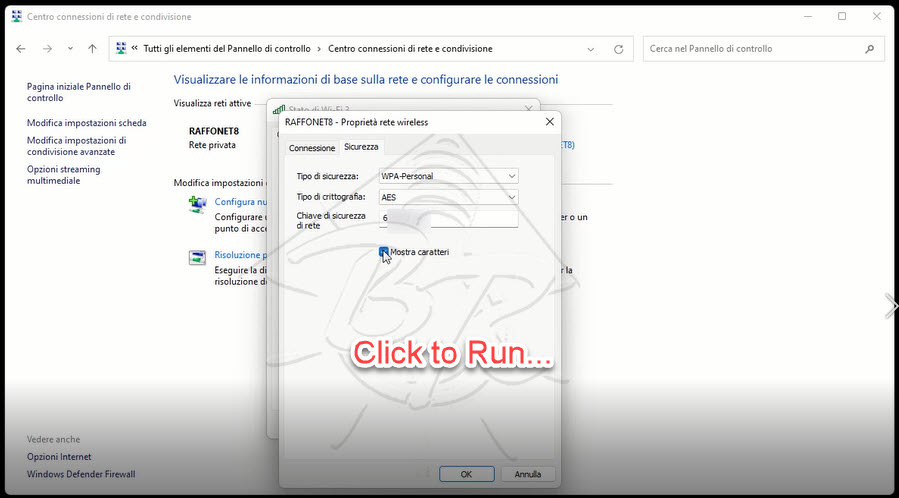Windows 11 – Come gestire tutte le impostazioni della scheda di rete ethernet e WiFi
Windows 11 – Come gestire tutte le impostazioni della scheda di rete ethernet e WiFi
Ecco i diversi modi per gestire le schede di rete Wi-Fi ed Ethernet su Windows 11
Sebbene Windows 11 possa rilevare e configurare automaticamente le schede di rete, potrebbe essere comunque necessario eseguire ulteriori passaggi per connettersi a una rete wireless, abilitare funzionalità specifiche, rivedere le configurazioni correnti e eventualmente tentare di risolvere i problemi.
Nelle versioni precedenti, era necessario utilizzare il Pannello di controllo per gestire vari aspetti degli adattatori Wi-Fi ed Ethernet. Su Windows 11, è possibile configurare la maggior parte delle impostazioni e delle funzionalità di rete dalla sezione “Impostazione Rete e Internet”. Ad esempio, ora si possono abilitare o disabilitare le schede di rete e configurare DNS su HTTPS per migliorare la sicurezza. È molto più semplice impostare un indirizzo IP statico o dinamico, configurare i limiti dei dati per le connessioni a consumo, ripristinare gli adattatori di rete per risolvere la maggior parte dei problemi e altro ancora.
In questa guida per gli adattatori di rete di Windows 11 vedremo i diversi modi per gestire le impostazioni della scheda di rete tramite l’app Impostazioni.
- Come abilitare o disabilitare la scheda di rete su Windows 11
- Come modificare i profili di rete su Windows 11
- Come rendere “a consumo” la connessione di rete in Windows 11
- Come gestire le reti wireless conosciute su Windows 11
- Come connettersi alla rete wireless su Windows 11
- Come visualizzare le reti wireless su Windows 11
- Come abilitare o disabilitare la connessione wireless su Windows 11
- Come configurare DNS su HTTPS su Windows 11
- Come configurare l’indirizzo IP statico su Windows 11
- Come configurare l’indirizzo IP dinamico su Windows 11
- Come configurare i limiti dei dati di rete su Windows 11
- Come ripristinare la scheda di rete su Windows 11
- Come visualizzare l’utilizzo dei dati di rete su Windows 11
- Come visualizzare le proprietà della scheda di rete su Windows 11
- Come visualizzare in chiaro la password salvata della rete WiFi in Windows 11
Come abilitare o disabilitare la scheda di rete su Windows 11
Per abilitare o disabilitare una scheda di rete, attenersi alla seguente procedura:
- Apri Impostazioni ( Tasto WINDOWS
 + I).
+ I). - Fare clic su Rete e Internet .
- Fare clic sulla pagina Impostazioni di rete avanzate sul lato destro.
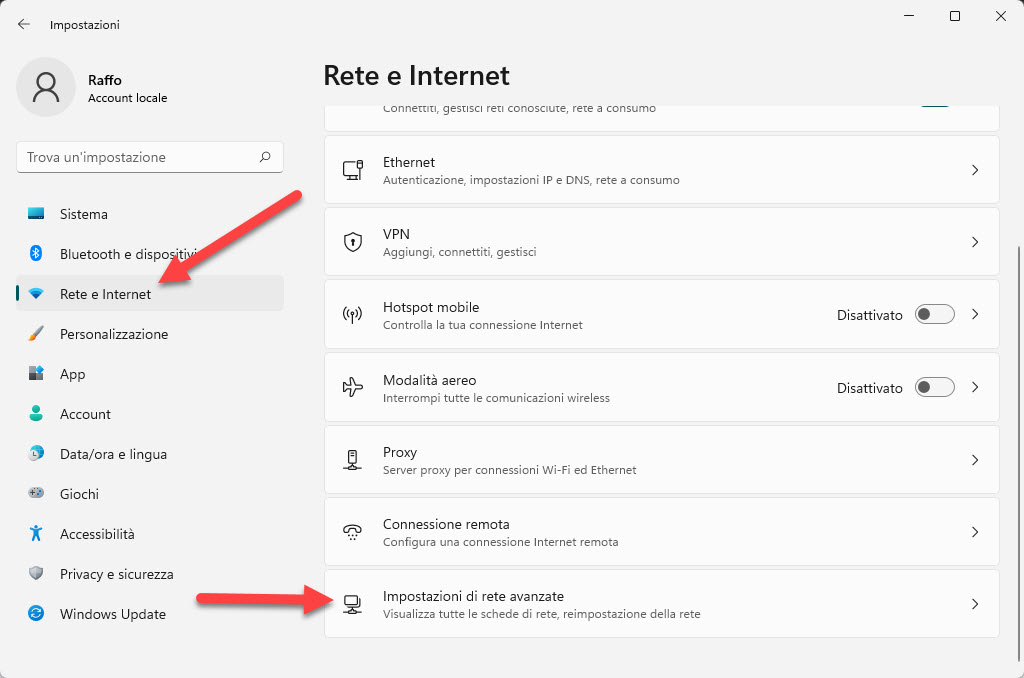
- Nella sezione “Schede di rete”, fare clic sul pulsante Disattiva per disattivare la scheda di rete.
- Nella sezione “Schede di rete”, fare clic sul pulsante Abilita per attivare la scheda di rete.
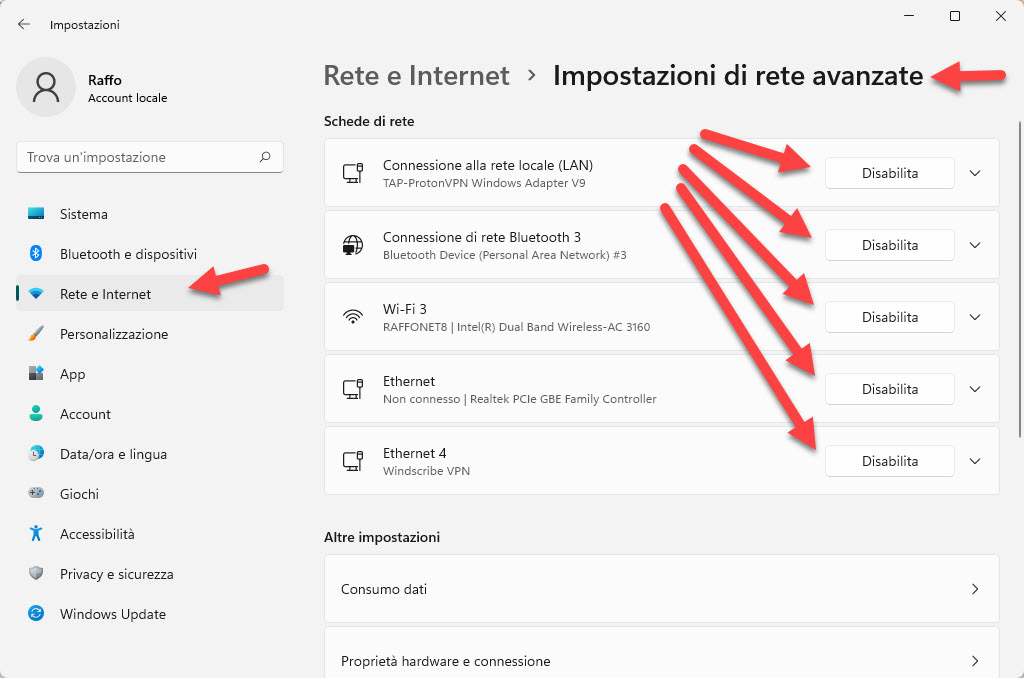
Una volta completati i passaggi, l’adattatore si disabiliterà e non sarà più disponibile per il sistema o, in caso di abilitazione, l‘adattatore sarà nuovamente disponibile per fornire funzionalità di rete.
Come modificare i profili di rete su Windows 11
In Windows 11, la modifica del tipo di profilo di rete consente di aumentare la sicurezza della rete e semplificare la condivisione di file e altri servizi con un altro computer nella rete.
Connessione ethernet
Per rendere una connessione di rete pubblica o privata, attenersi alla seguente procedura:
- Apri Impostazioni ( Tasto WINDOWS
 + I).
+ I). - Fare clic su Rete e Internet .
- Fare clic sulla pagina Ethernet sul lato destro.
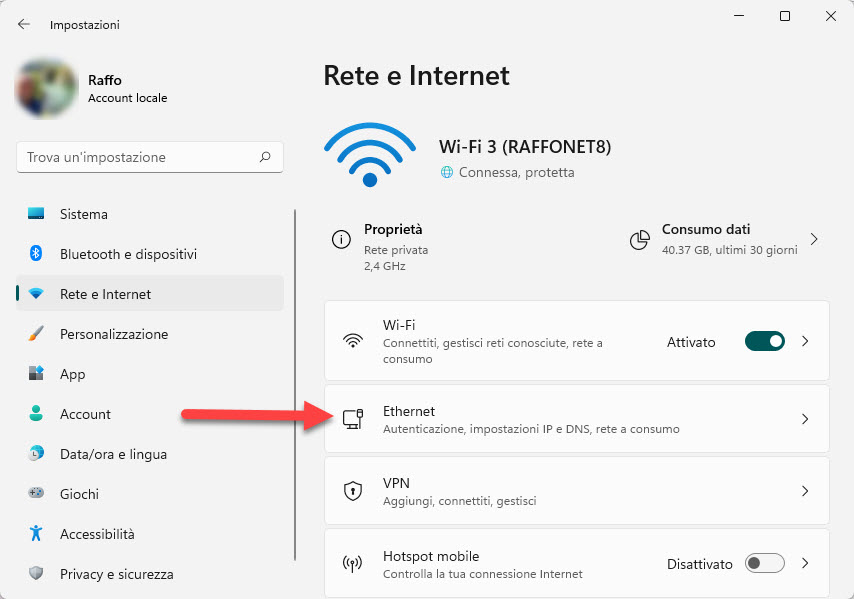
- Nella sezione “Tipo di profilo di rete”, seleziona il tipo di profilo:
- Pubblico: gli altri computer nella rete non saranno in grado di vedere il tuo dispositivo. Questa è l’opzione consigliata per l’ufficio e i luoghi pubblici.
- Privato: altri dispositivi possono vedere il tuo computer nella rete. Quando si condividono file, stampanti o si utilizzano applicazioni di rete, è necessario considerare questa opzione. Se il votro dispositivo è in casa vostra potete utilizzare questa opzione
Nota rapida: il dispositivo deve essere già connesso alla rete per visualizzare l’opzione.
Connessione wifi
Per modificare il tipo di profilo di rete per una connessione Wi-Fi, attenersi alla seguente procedura:
- Apri Impostazioni ( Tasto WINDOWS
 + I).
+ I). - Fare clic su Rete e Internet .
- Fare clic sulla pagina Wi-Fi sul lato destro.
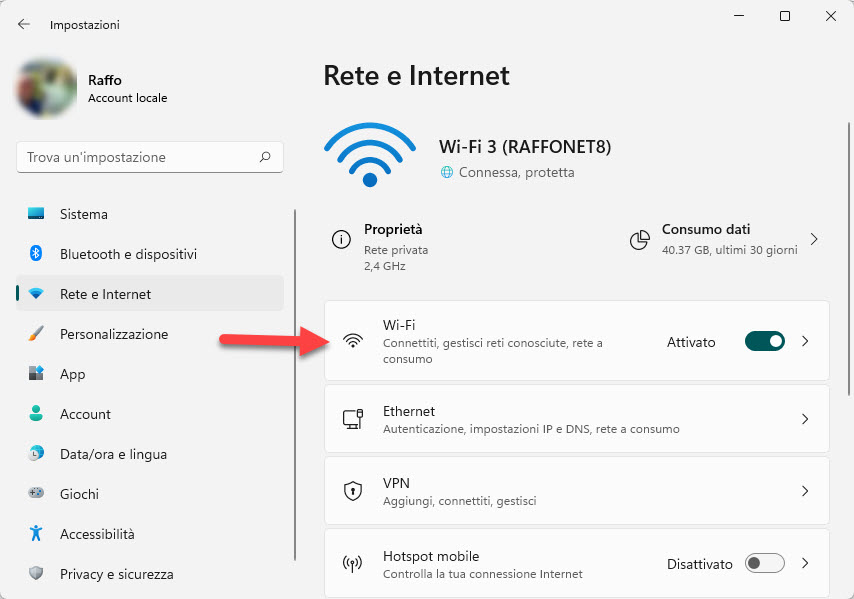
- Fare clic sull’impostazione delle proprietà della connessione .
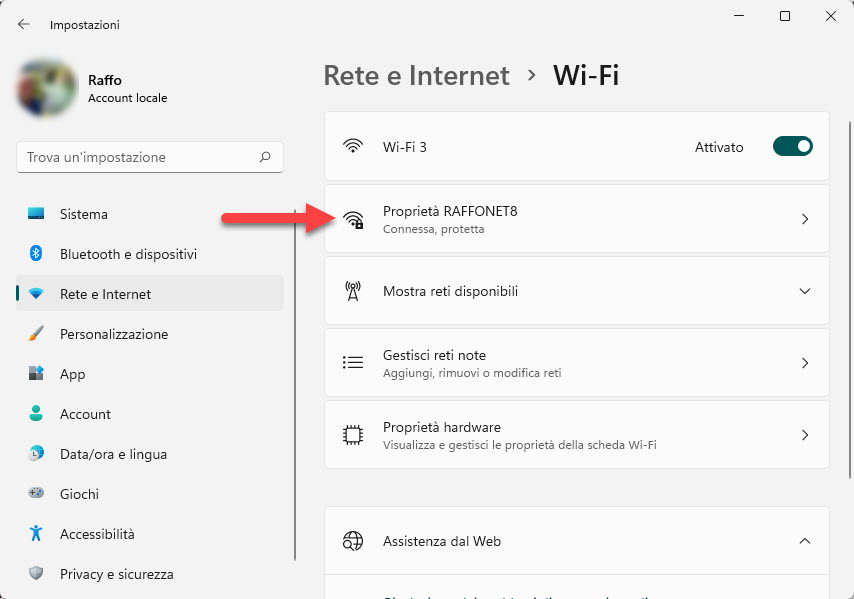 Nota rapida: il dispositivo deve essere già connesso alla rete per visualizzare l’opzione.
Nota rapida: il dispositivo deve essere già connesso alla rete per visualizzare l’opzione. - Nella sezione “Tipo di profilo di rete”, seleziona il tipo di profilo:
-
- Pubblico: gli altri computer nella rete non saranno in grado di vedere il tuo dispositivo. Questa è l’opzione consigliata per la casa, l’ufficio e i luoghi pubblici.
- Privato: altri dispositivi possono vedere il tuo computer nella rete. Quando si condividono file, stampanti o si utilizzano applicazioni di rete, è necessario considerare questa opzione.
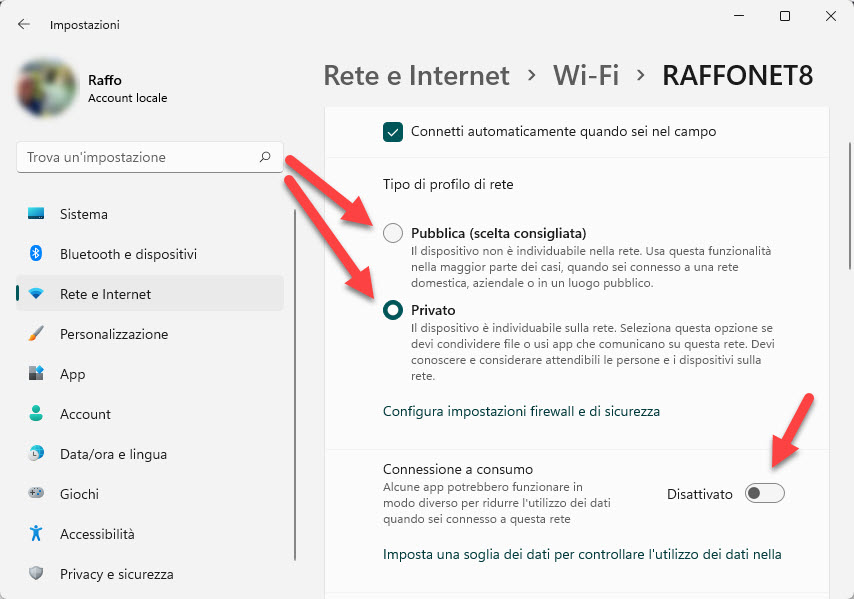
-
Dopo aver completato i passaggi, a seconda del profilo selezionato, il dispositivo non sarà rilevabile o visibile da altri dispositivi per accedere a file e altri servizi.
Come rendere “a consumo” la connessione di rete in Windows 11
Una connessione “a consumo” riduce l’utilizzo dei dati in background di Windows 11 e delle app per evitare di superare un piano dati limitato, ad esempio nei piani per hotspot mobili che offrono solo pochi gigabyte di dati.
Connessione ethernet a consumo
Per rendere una connessione Ethernet “a consumo” su Windows 11, seguiamo questa procedura:
- Aprire Impostazioni ( Tasto WINDOWS
 + I).
+ I). - Fare clic su Rete e Internet .
- Fare clic sulla pagina Ethernet sul lato destro.
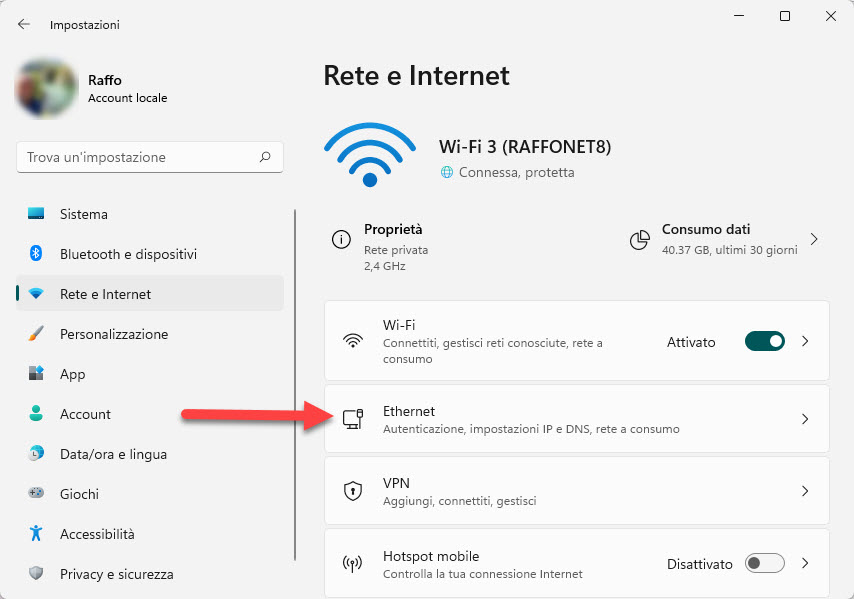
- Attiva l’ interruttore di connessione a consumo
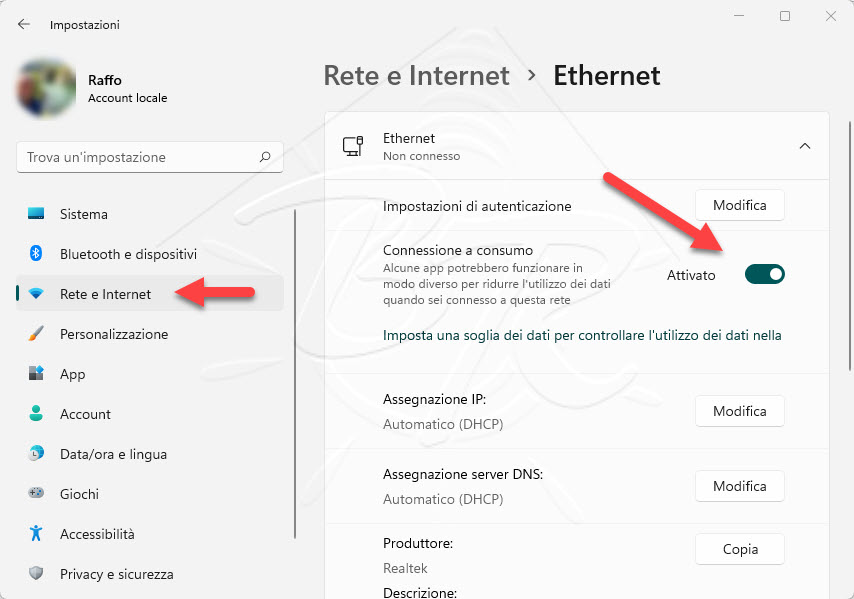
Connessione wifi a consumo
Per rendere una connessione Wi-Fi “a consumo”, seguite questa procedura:
- Apri Impostazioni ( Tasto WINDOWS
 + I).
+ I). - Fare clic su Rete e Internet .
- Fare clic sulla pagina Wi-Fi sul lato destro.
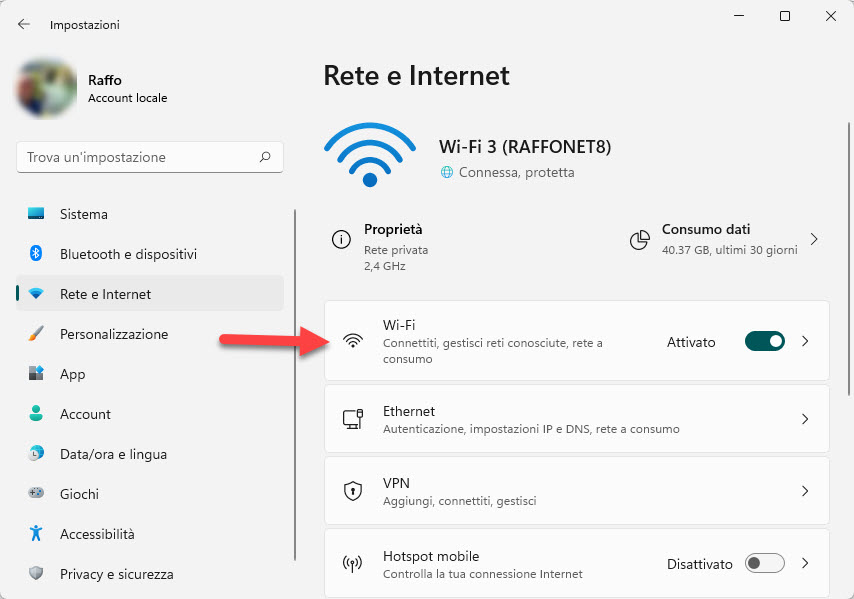
- Fare click sul nome della connessione ( in genere quella che state usando )
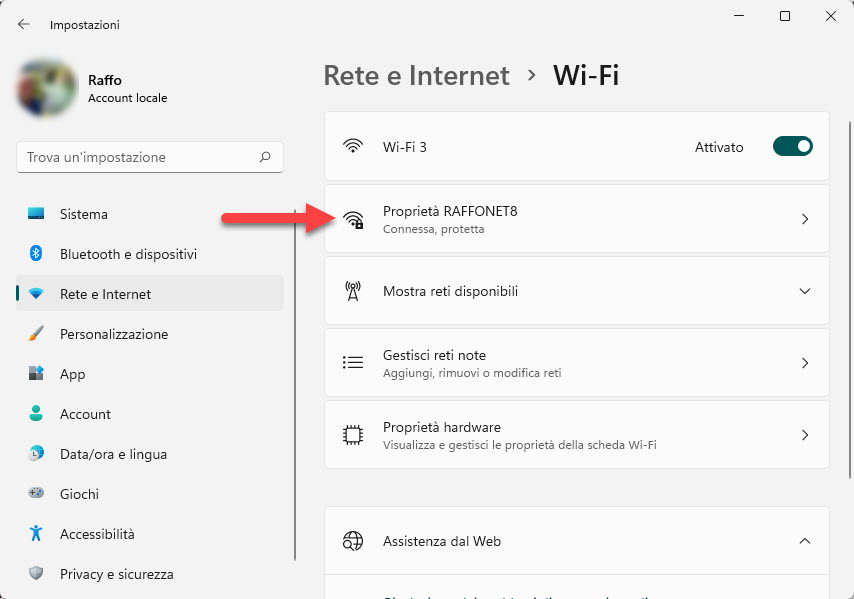
- Attiva l’ interruttore di connessione a consumo
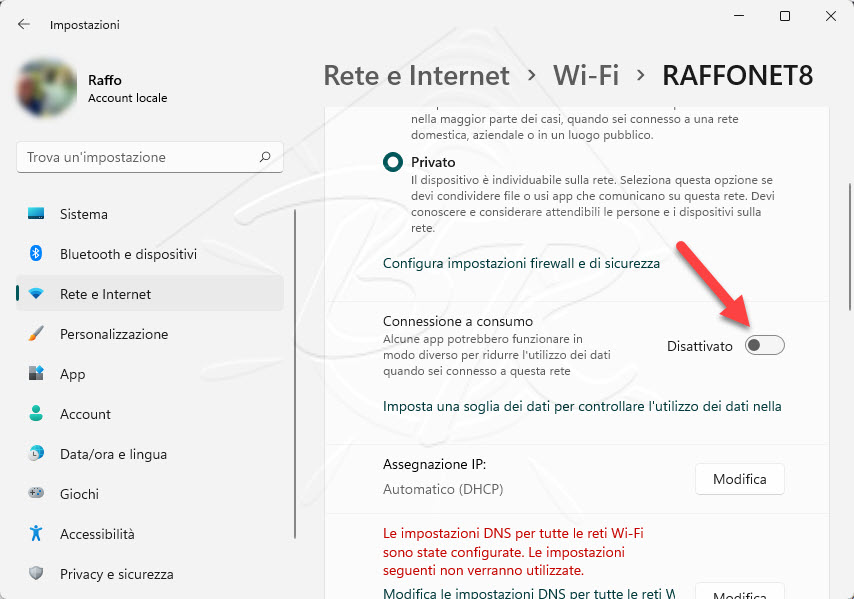
Una volta completati i passaggi, Windows e le app utilizzeranno meno dati. Ad esempio, Windows 11 non scaricherà aggiornamenti cumulativi o delle funzionalità e alcune funzionalità come OneDrive non sincronizzeranno i file nel cloud e le app non scaricheranno gli aggiornamenti.
Le impostazioni si applicheranno solo alla connessione corrente. Se ci si connette a una rete diversa, bisogna riconfigurare la funzione secondo necessità.
Per disabilitare la funzione, utilizzare gli stessi passaggi, ma al passaggio 5 , disattivare l’ opzione Connessione a consumo.
Come gestire le reti wireless conosciute su Windows 11
Su Windows 11, puoi anche effettuare il provisioning ( setup manuale delle impostazioni) di configurazioni Wi-Fi per semplificare le connessioni e si possono eliminare quelle connessioni che non utilizziamo più per una migliore gestione.
Aggiungi nuova rete Wi-Fi
Per eseguire il provisioning di una nuova connessione wireless, attenersi alla seguente procedura:
- Apri Impostazioni ( Tasto WINDOWS
 + I).
+ I). - Fare clic su Rete e Internet .
- Fare clic sulla pagina Wi-Fi sul lato destro.
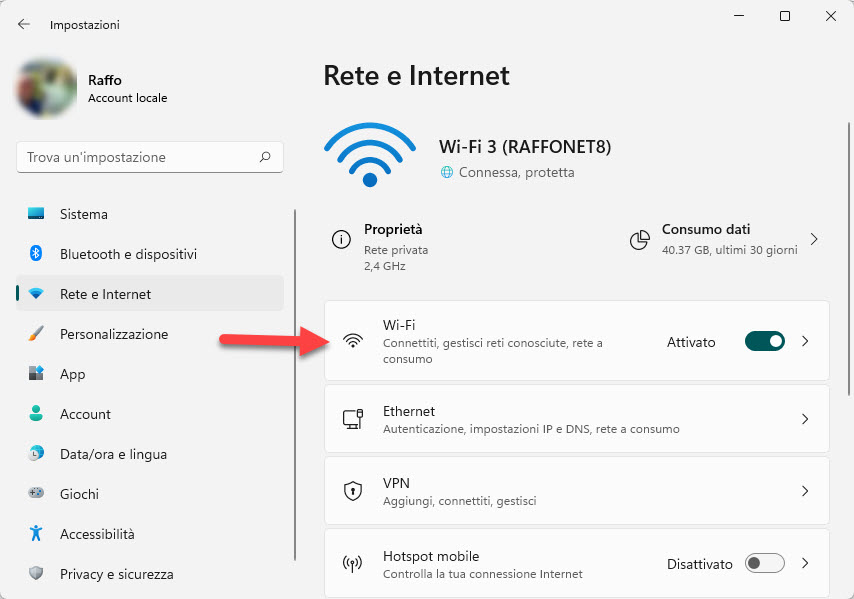
- Fare clic sull’impostazione Gestisci reti note .
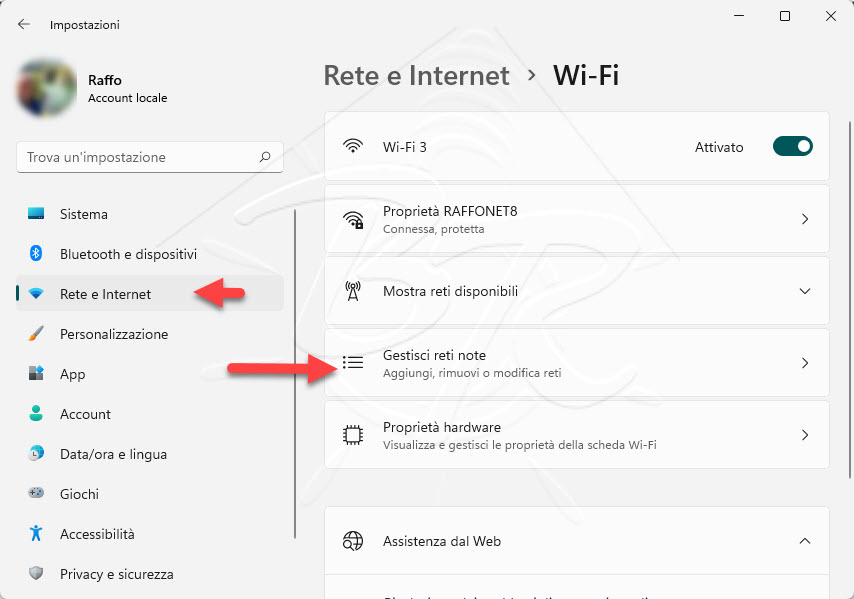
- Fare clic sul pulsante Aggiungi rete .
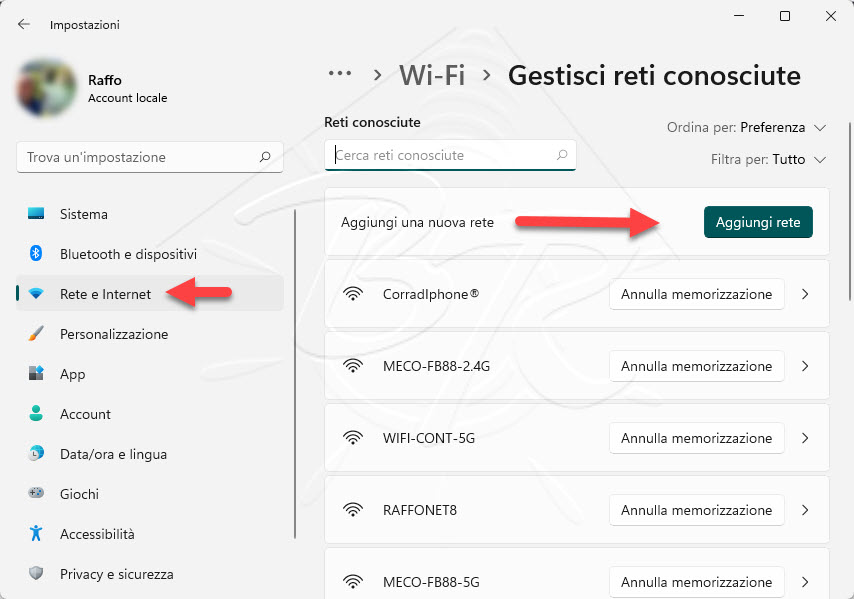
- Inseriamo il nome della rete wireless ( deve essere esattamente il nome del punto di accesso che troveremo quando il dispositivo sarà nelle vicinanze di questa rete )
- Utilizzare l’impostazione “Tipo di sicurezza” e selezionare il metodo di autenticazione di sicurezza.Nota rapida: questa funzione di sicurezza è generalmente configurata sul router o sul punto di accesso. In genere, sarebbe l’ opzione WPA2-Personal AES .
- Utilizzare l’impostazione Chiave di sicurezza e confermare la chiave di sicurezza (spesso chiamata “password Wi-Fi”).
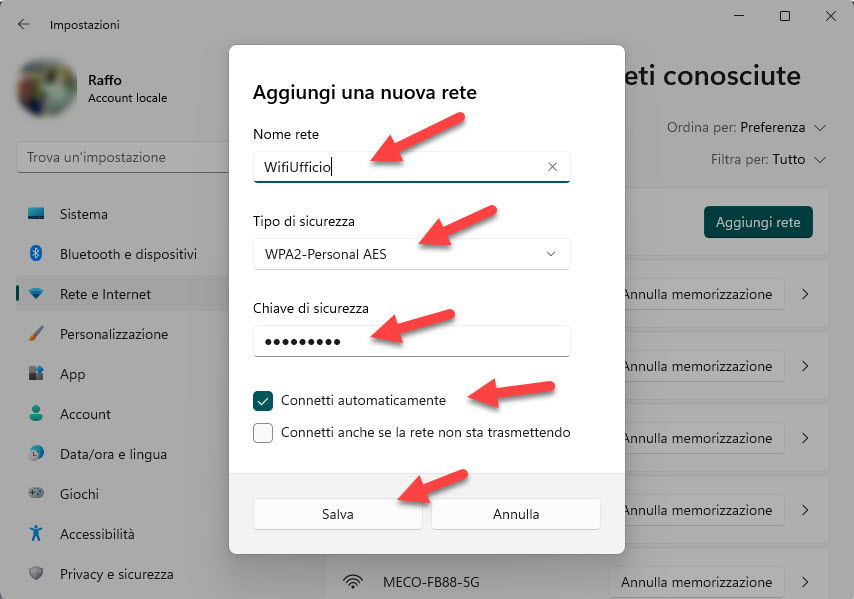
- (Facoltativo) Selezionare l’ opzione Connetti automaticamente se si desidera connettersi automaticamente alla rete wireless quando è nel raggio di portata.
- (Facoltativo) Selezionare l’opzione Connetti anche se questa rete non sta trasmettendo
Nota rapida: di solito, potete scegliere la rete a cui connettersi perché trasmette la sua presenza a tutti i dispositivi. Tuttavia, a volte, gli amministratori scelgono di non trasmettere la rete per rimanere nascosti. Questa opzione vi consentirà di connettervi alla rete wireless, indipendentemente dal fatto che stia trasmettendo il suo SSID o meno.Fare clic sul pulsante Salva .Dopo aver completato i passaggi, la configurazione di rete verrà applicata al dispositivo e, quando il punto di accesso sarà nel raggio di portata, il computer si connetterà automaticamente senza ulteriori richieste.
Rimuovere la rete Wi-Fi esistente – Dimenticare reti conosciute
Dimenticare una rete conosciuta può essere utile se questa rete ha cambiato la password di connessione e vogliamo reinserirla.Per eliminare una connessione Wi-Fi da Windows 11, attenersi alla seguente procedura:
- Aprite Impostazioni ( Tasto WINDOWS
 + I).
+ I). - Fare clic su Rete e Internet .
- Fare clic sulla pagina Wi-Fi sul lato destro.
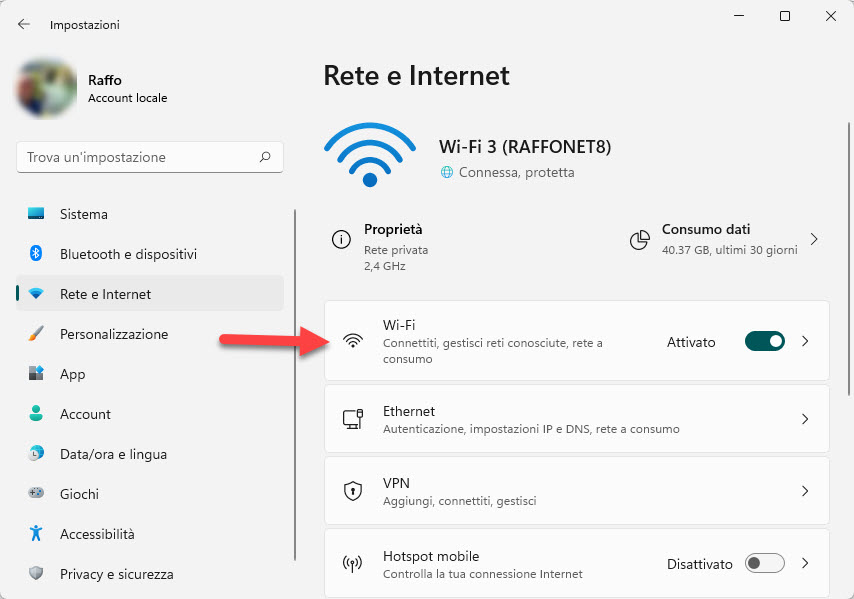
- Fare clic sull’impostazione Gestisci reti note .
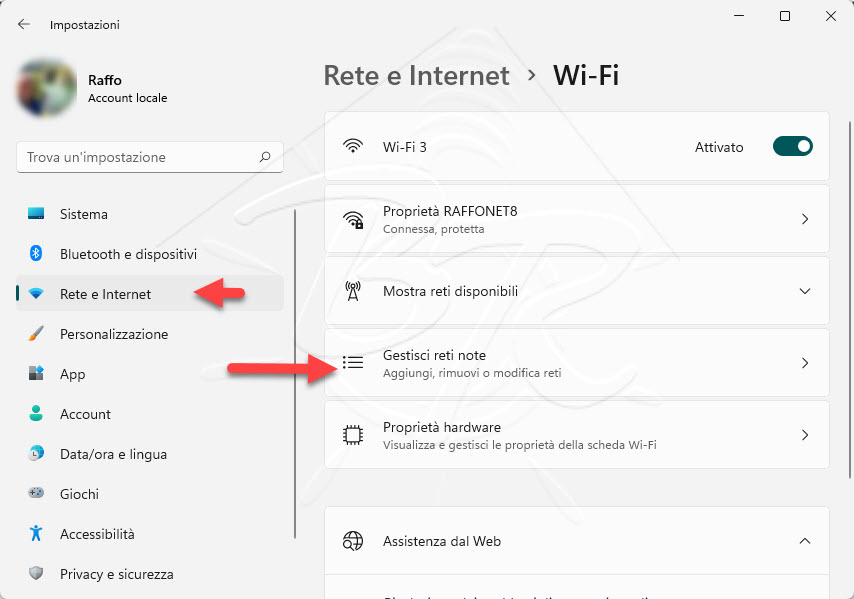
- Fare clic sul pulsante Annulla memorizzazione per la rete che si desidera rimuovere.
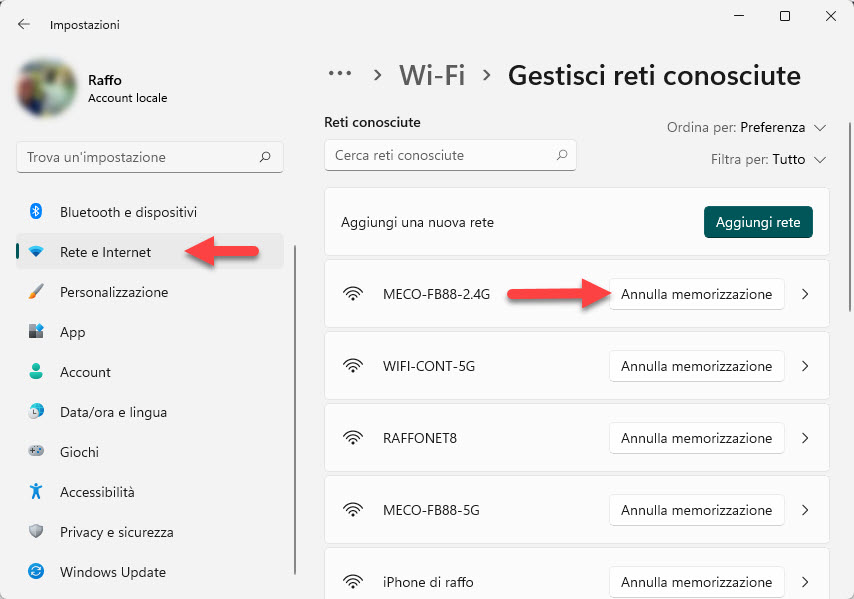
- Una volta completati i passaggi, la configurazione di rete non sarà più disponibile sul dispositivo. Potremo ovviamente connetterla di nuovo reinserendo la password anche se cambiata
Come connettersi alla rete wireless su Windows 11
Per connettere un computer con Windows 11 ad un punto di accesso wireless, attenersi alla seguente procedura:
- Aprite Impostazioni ( Tasto WINDOWS
 + I).
+ I). - Fare clic su Rete e Internet .
- Fare clic sulla pagina Wi-Fi sul lato destro.
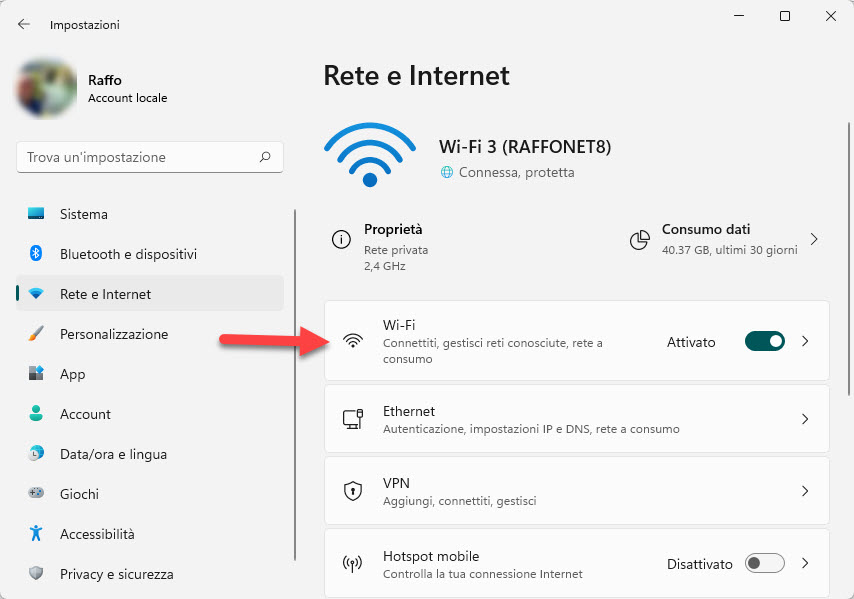
- Fare clic sull’impostazione Mostra reti disponibili .
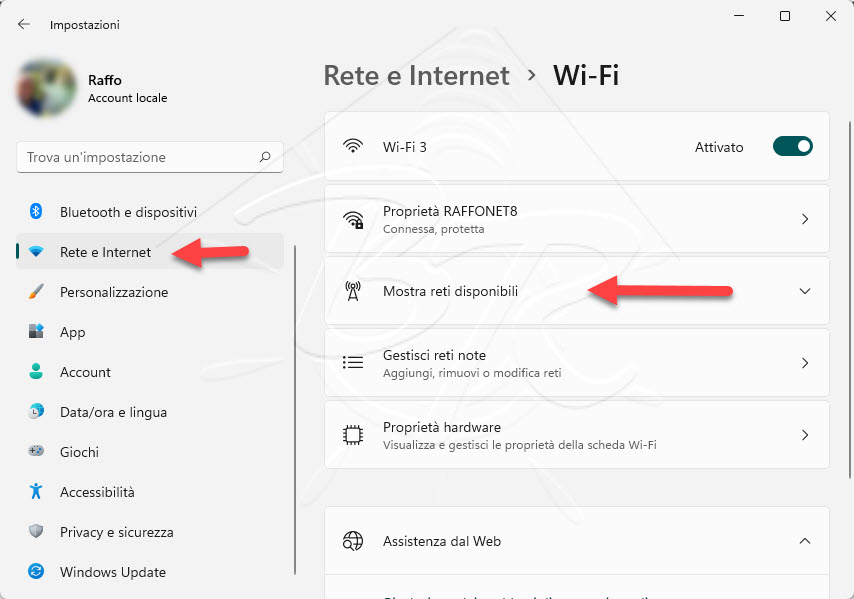
- Selezionare la rete Wi-Fi alla quale volete connettervi
- (Facoltativo) Seleziona l’ opzione Connetti automaticamente .
- Fare clic sul pulsante Connetti
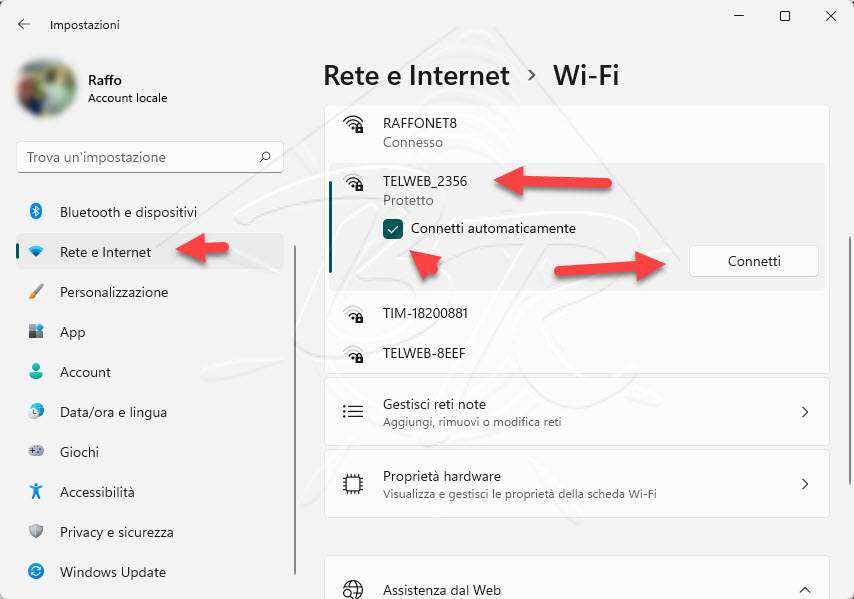
- Inserire la chiave di sicurezza (password Wi-Fi).
- Fare clic sul pulsante Avanti .
In alternativa, ovviamente,è anche possibile connettersi alla rete wireless tramite l’ icona di rete nella barra delle applicazioni .

Scelta la rete il processo di connessione è identico a quello appena visto.
Come visualizzare le reti wireless su Windows 11
Per visualizzare le reti Wi-Fi nel raggio d’azione, attenersi alla seguente procedura:
- Aprire Impostazioni ( Tasto WINDOWS
 + I).
+ I). - Fare clic su Rete e Internet .
- Fare clic sulla pagina Wi-Fi sul lato destro.
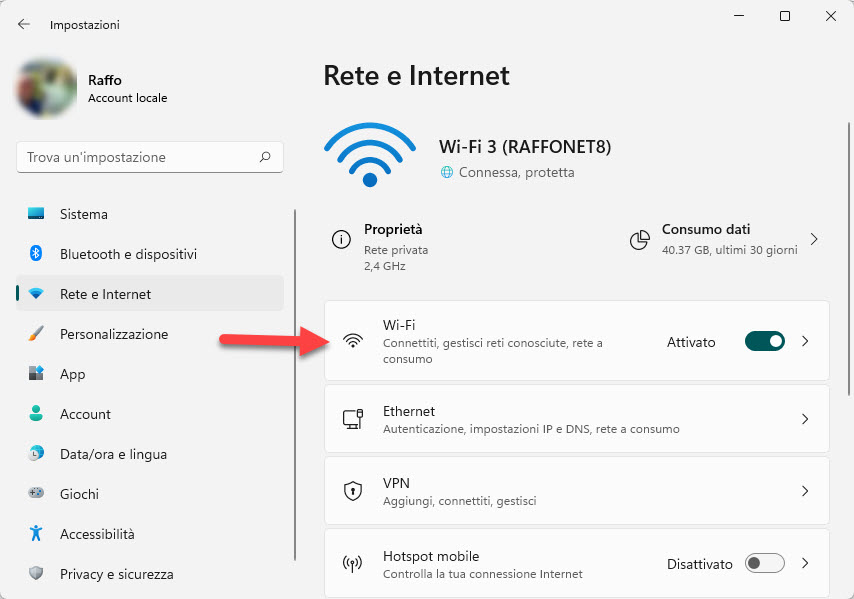
- Fare clic sull’impostazione Mostra reti disponibili .
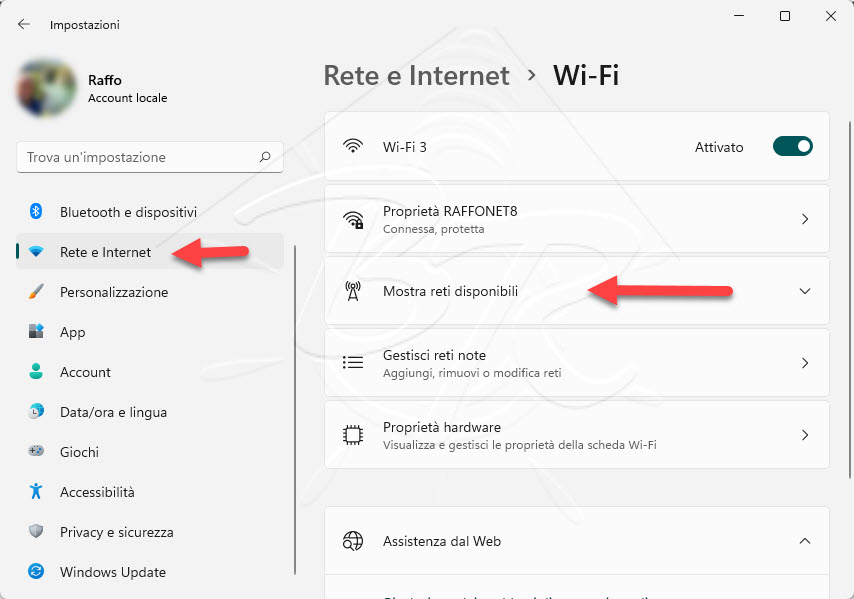
- Dopo aver completato questi passaggi, vedrete un elenco dei punti di accesso nel raggio d’azione.
Come abilitare o disabilitare la connessione wireless su Windows 11
Per disabilitare o abilitare la connettività wireless su Windows 11, attenersi alla seguente procedura:
- Aprire Impostazioni ( Tasto WINDOWS
 + I).
+ I). - Fare clic su Rete e Internet .
- Fare clic sulla pagina Wi-Fi sul lato destro.
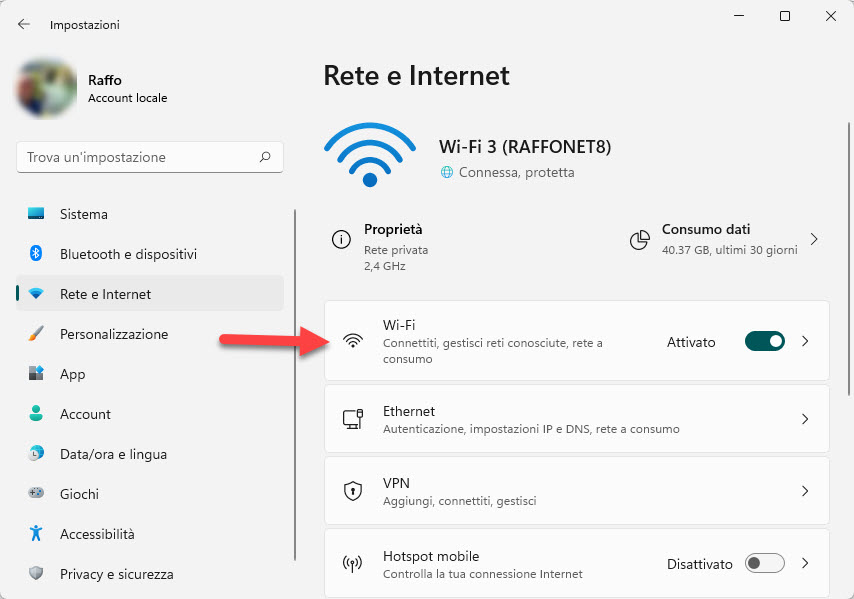
- Disattivare / Attivare l’ interruttore Wi-Fi .
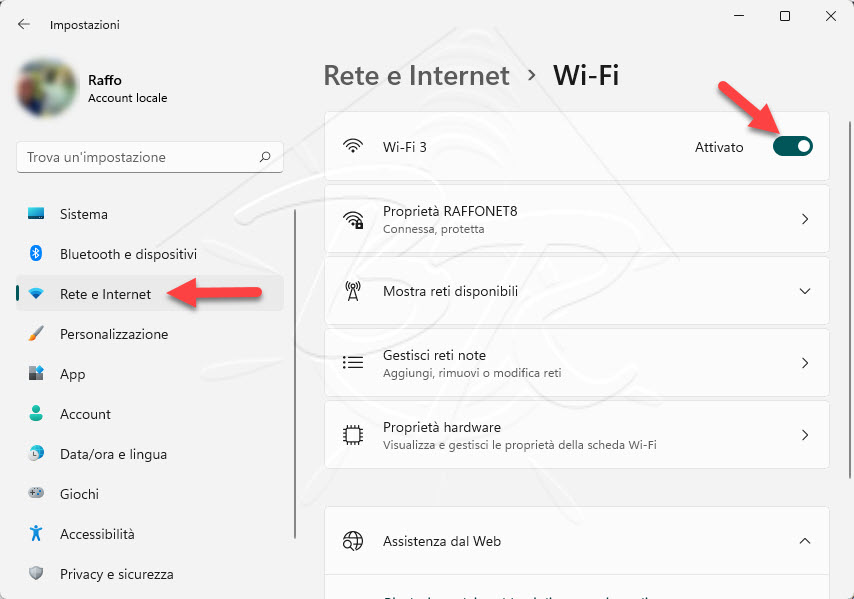
- (Facoltativo) Utilizzare l’ impostazione Riattiva Wi-Fi e selezionare l’opzione Manualmente per mantenere il wireless spento fino a quando non si decide di riaccenderlo. Oppure utilizzare i tempi (1 o 4 ore o 1 giorno) per consentire al sistema di riconnettersi automaticamente nei tempi previsti.
Come configurare DNS su HTTPS su Windows 11
In Windows 11, DNS over HTTPS (DoH) è un protocollo di rete per crittografare le query DNS (Domain Name System) utilizzando il protocollo HTTPS (Hypertext Transfer Protocol Secure) standard per salvaguardare le query DNS, il che si traduce in una maggiore sicurezza e privacy durante la navigazione sul Web.
Connessione Ethernet con DoH
Per abilitare DoH su Windows 11, segui questi passaggi:
- Aprire Impostazioni ( Tasto WINDOWS
 + I).
+ I). - Fare clic su Rete e Internet .
- Fare clic sulla pagina Ethernet sul lato destro.
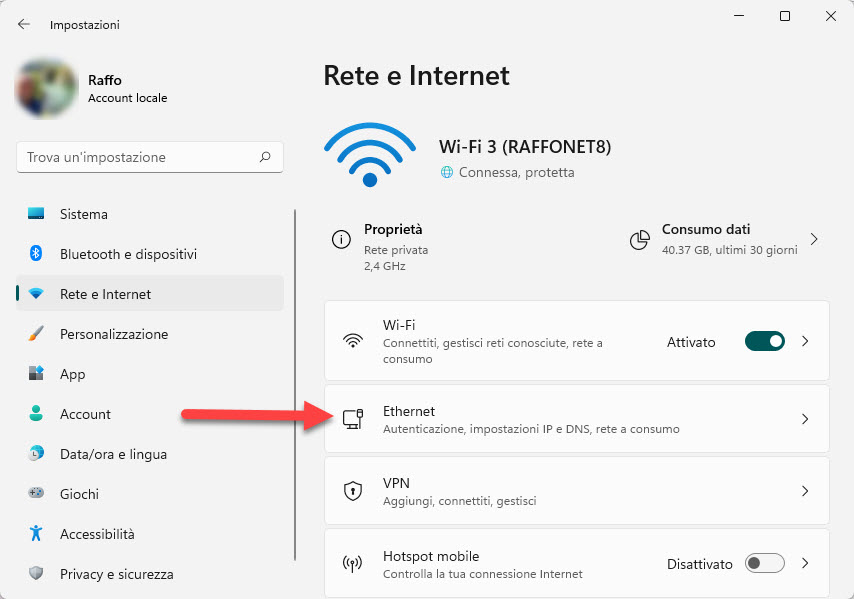
- Fare clic sul pulsante Modifica per l’impostazione “Assegnazione server DNS”.
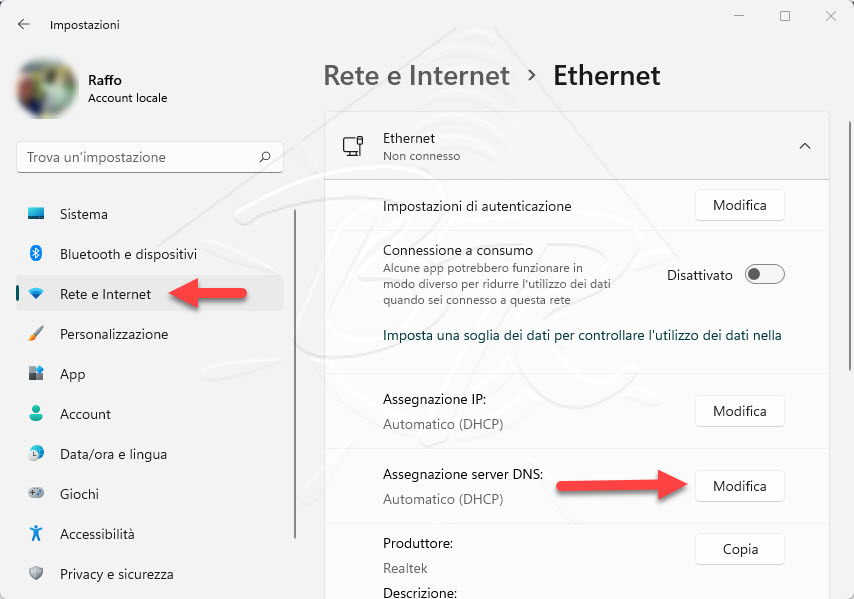
- Seleziona l’ opzione Manuale .
- Attiva l’ interruttore a levetta IPv4 .
- Nell’impostazione “DNS preferito”, specifica l’ indirizzo IP del server che supporta DOH ( non tutti i server DNS supportano DoH)
- Utilizza l’impostazione “Crittografia DNS preferita” e seleziona una delle opzioni disponibili:
- Solo non crittografato: il traffico DNS viene trasmesso normalmente senza crittografia.
- Solo crittografato (DNS su HTTPS): Windows 11 consentirà solo query DNS crittografate.
- Preferito crittografato, consentito non crittografato: il sistema preferirà la crittografia del traffico DNS, ma consentirà anche query senza crittografia.
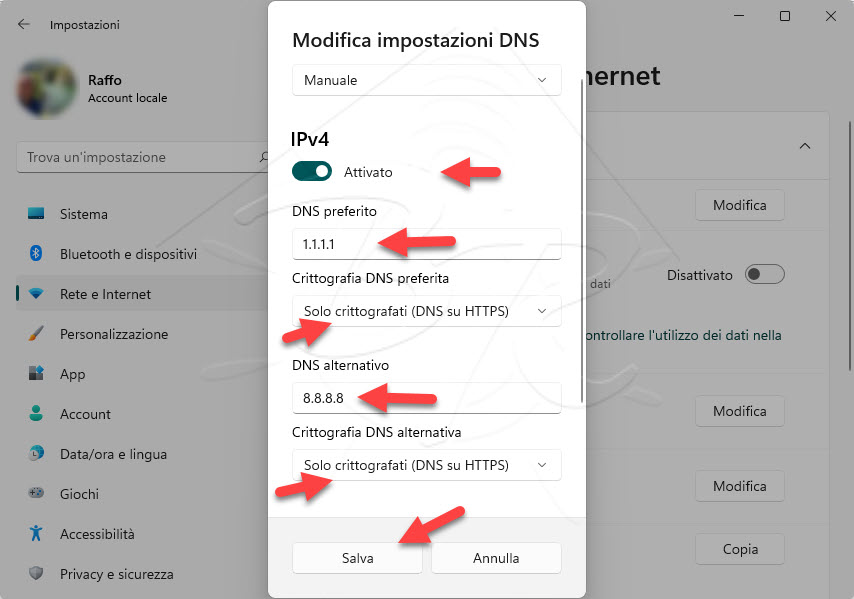
- (Facoltativo) Nell’impostazione “DNS alternativo”, specifica l’ indirizzo IP dell’indirizzo secondario da utilizzare con DNS su HTTPS.
- Utilizzare l’impostazione “Crittografia DNS alternativa” e selezionare una delle opzioni disponibili.
- (Facoltativo) Attivare l’ interruttore a levetta IPv6 .
- Nell’impostazione “DNS preferito”, specifica l’ indirizzo IP versione 6 del server che offre DNS su HTTPS.
- Utilizza l’impostazione “Crittografia DNS preferita” e seleziona una delle opzioni disponibili:
- Solo non crittografato .
- Solo crittografato (DNS su HTTPS) .
- Preferito crittografato, non crittografato consentito .
- (Facoltativo) Nell’impostazione “DNS alternativo”, specifica l’ indirizzo IP versione 6 dell’indirizzo secondario da utilizzare con la crittografia DNS.
- Utilizzare l’impostazione “Crittografia DNS alternativa” e selezionare una delle opzioni disponibili.
- Fare clic sull’opzione Salva .
Connessione Wi-Fi con DOH
Per configurare DOH per una connessione wireless, attenersi alla seguente procedura:
- Aprire Impostazioni ( Tasto WINDOWS
 + I).
+ I). - Fare clic su Rete e Internet .
- Fare clic sulla pagina Wi-Fi sul lato destro.
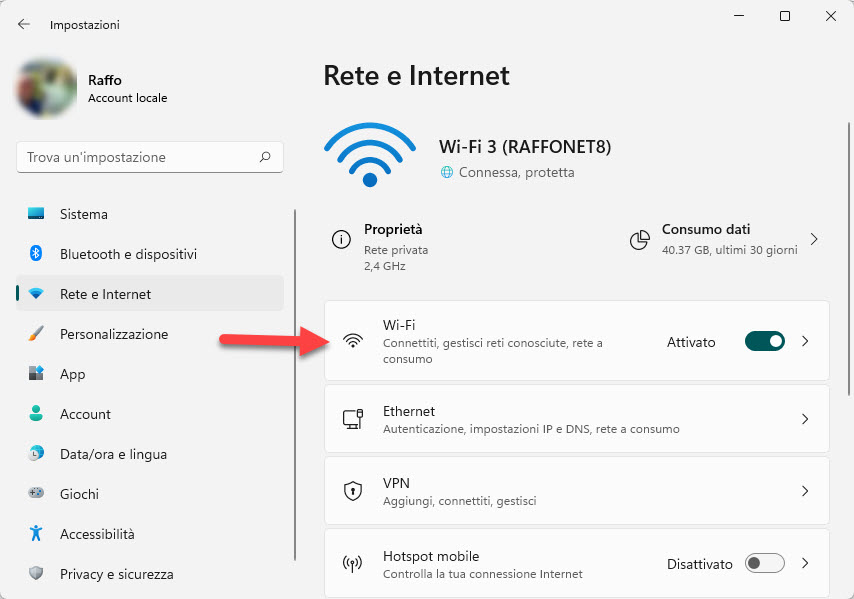
- Il resto della procedura potete seguirlo dal punto 4 della sezione precedente ( Connessione Ethernet con DoH )
Come configurare l’indirizzo IP statico su Windows 11
Se si dispone di un computer che condivide file, contenuti multimediali e stampanti , potrebbe essere più comodo utilizzare una configurazione statica del protocollo TCP/IP (Transfer Control Protocol) anziché una configurazione dinamica. Ossia un indirizzo IP che rimanga sempre lo stesso ad ogni riavvio del computer, un indirizzo IP STATICO.
Il motivo è che una configurazione di rete dinamica assegnata dal server DHCP (Dynamic Host Configuration Protocol) può sempre cambiare. Quando cambia, gli altri dispositivi nella rete non sempre saranno in grado di accedere alle risorse di rete. Una configurazione IP statica invece non cambia, consentendo al servizio di essere sempre raggiungibile.
Impostazioni statiche Ethernet
Per impostare una configurazione di indirizzo IP statico su un adattatore Ethernet, attenersi alla seguente procedura:
- Aprire Impostazioni ( Tasto WINDOWS
 + I).
+ I). - Fare clic su Rete e Internet .
- Fare clic sulla pagina Ethernet sul lato destro.
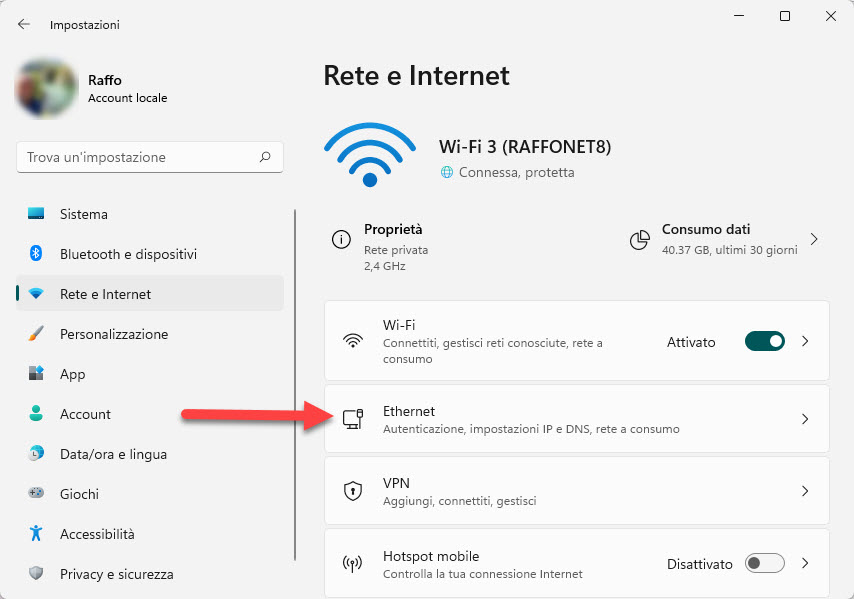
- Fare clic sul pulsante Modifica per cambiare le impostazioni di “Assegnazione IP”.
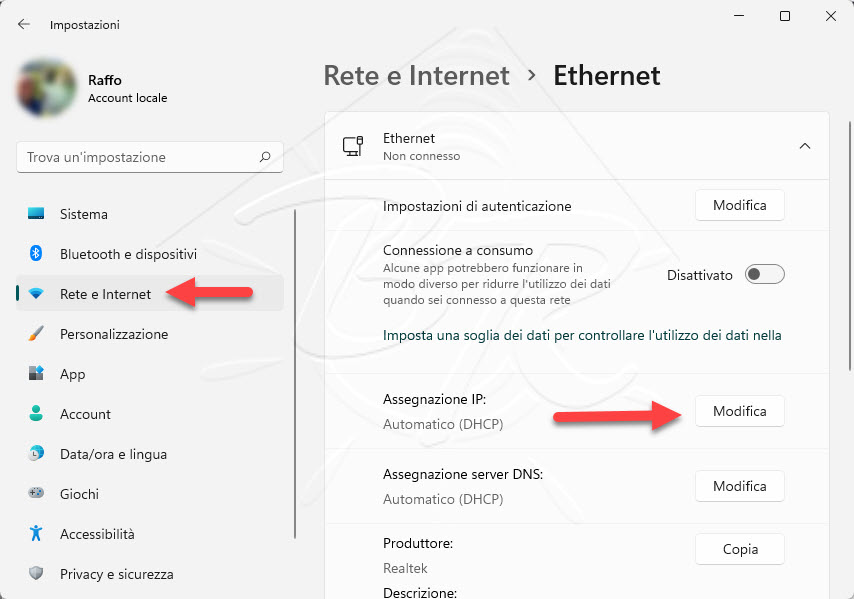
- Selezionare l’ opzione Manuale .
- Attivare l’ interruttore a levetta IPv4 .
- Nell’impostazione “Indirizzo IP”, specificare l’IP da assegnare al computer.
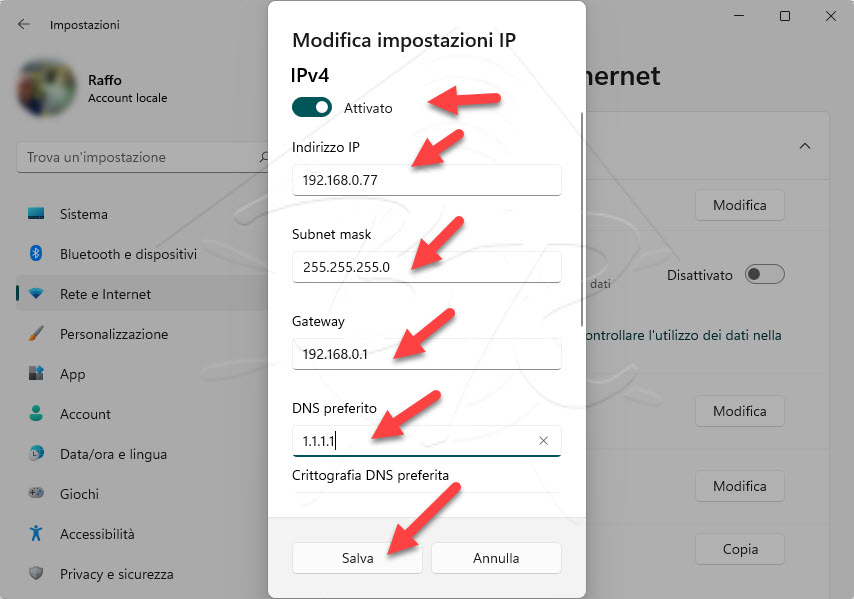
Suggerimento rapido: l’indirizzo IP deve rientrare nell’intervallo di rete e deve essere un indirizzo al di fuori dell’ambito DHCP per evitare possibili conflitti. Ad esempio, se la rete è del tipo 192.168.0.1 e il DHCP assegna un indirizzo nell’intervallo da 192.168.0.10 a 192.168.0.50 , un indirizzo statico adatto potrebbe essere 192.168.0.77 .- Nell’impostazione “Subnet mask”, specificare la maschera di rete, ad esempio 255.255.255.0 .Nota rapida: se si configurano le impostazioni su una rete domestica o aziendale, la subnet mask è in genere 255.255.255.0 . Tuttavia, potrebbe essere diversa in un ambiente aziendale.
- Nell’impostazione “Gateway”, specifica l’indirizzo del gateway (di solito l’indirizzo del router), ad esempio 192.168.0.1 .
- Nell’impostazione “DNS preferito”, specificare l’indirizzo DNS di rete (di solito l’indirizzo del router nelle reti domestiche e dell’ufficio), ad esempio 192.168.0.1 ( in foto ho utilizzato cloudflare DNS Pubblico ) .
- Nell’impostazione “Crittografia DNS preferita”, seleziona l’ opzione Crittografia DNS Preferita.
- (Facoltativo) Nell’impostazione “DNS alternativo”, specifica un indirizzo DNS secondario che verrà utilizzato nel caso in cui il sistema non riesca a trovare un indirizzo ( URL ) con l’indirizzo primario.
- Nell’impostazione “Crittografia DNS alternativa”, seleziona l’ opzione Crittografia DNS Preferita.
- Fare clic sul pulsante Salva .
Dopo aver completato i passaggi, il computer inizierà a utilizzare la nuova configurazione di rete statica.
Impostazioni statiche Wi-Fi
Per configurare una configurazione TCP/IP statica per un adattatore wireless, attenersi alla seguente procedura:
- Aprire Impostazioni ( Tasto WINDOWS
 + I).
+ I). - Fare clic su Rete e Internet .
- Fare clic sulla pagina Wi-Fi sul lato destro.
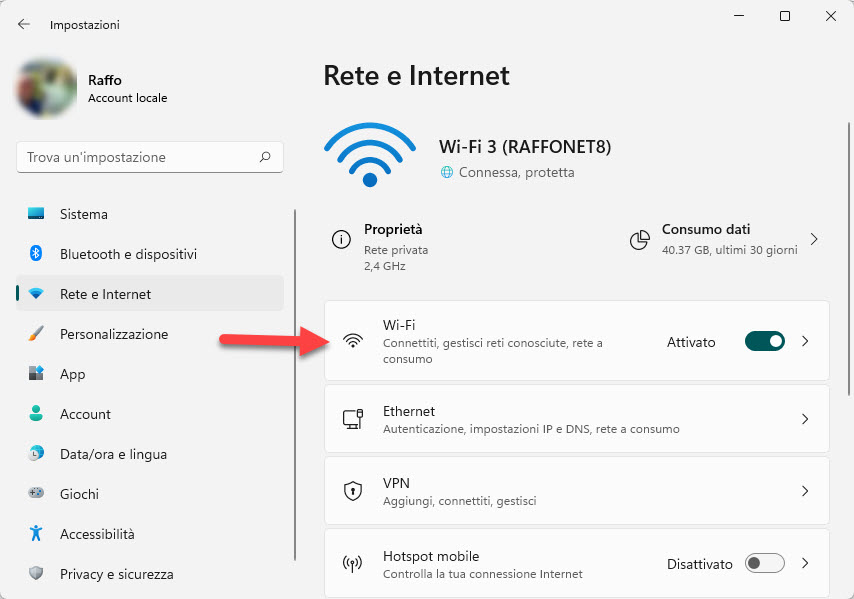
- Fare clic sul pulsante Modifica per cambiare le impostazioni di “Assegnazione IP”. Da qui seguite esattamente gli stessi passaggi da punto 4 del paragrafo precedente ( Impostazioni statiche Ethernet )
Come configurare l’indirizzo IP dinamico su Windows 11
Se si dispone di un computer con un indirizzo IP statico, è anche possibile modificarne la configurazione per consentire al dispositivo di ricevere le impostazioni di rete tramite il server DHCP (Dynamic Host Configuration Protocol) locale ( in genere il router )
Sia per la connessione ethernet che per quella Wi-Fi basterà seguire i passaggi della sezione precedente ( Come configurare l’indirizzo IP statico su Windows 11 ) e impostare DHCP come parametro per l’indirizzo IP della connesione che stiamo configurando proprio all’inizio della procedura
In foto vedete la configurazione per la connessione ethernet ma, ovviamente, potete scegliere Automatico DHCP anche sulla connessione Wi-Fi
Come configurare i limiti dei dati di rete scambiati su Windows 11
Windows 11 include anche la possibilità di impostare dei limiti di dati per una specifica scheda di rete. Man mano che ti avvicini al limite, il sistema ti invierà un avviso per aiutarti a rimanere al di sotto del limite di dati.
Per configurare il limite di dati su Windows 11, attenersi alla seguente procedura:
- Aprire Impostazioni ( Tasto WINDOWS
 + I).
+ I). - Fare clic su Rete e Internet .
- Fare clic sulla pagina Impostazioni di rete avanzate sul lato destro.
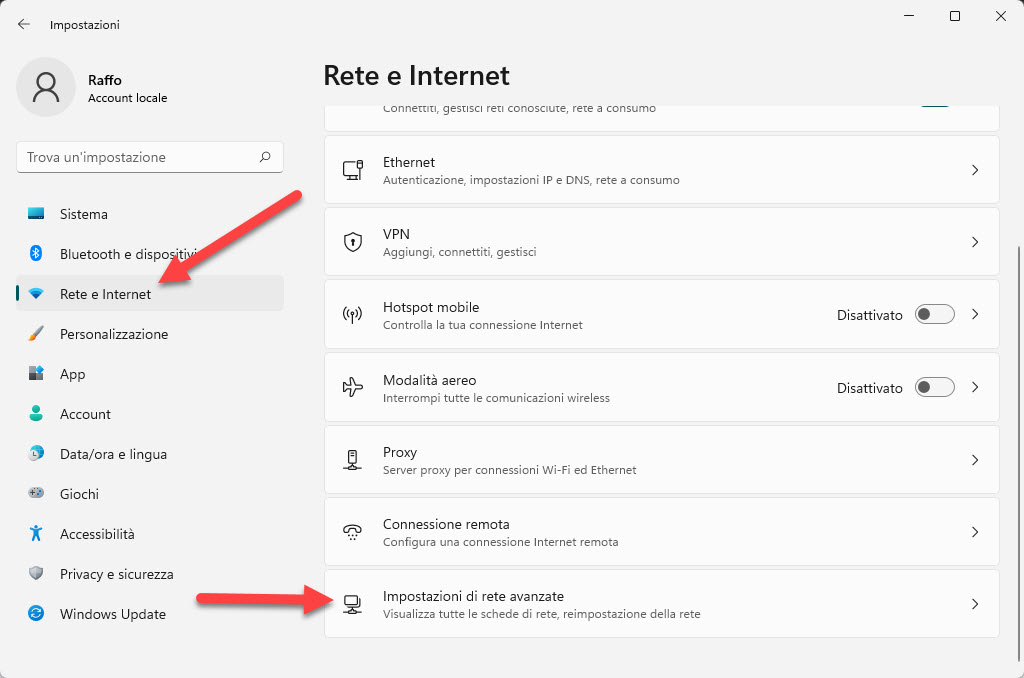
- Nella sezione “Altre impostazioni”, fai clic sull’impostazione Consumo dati .
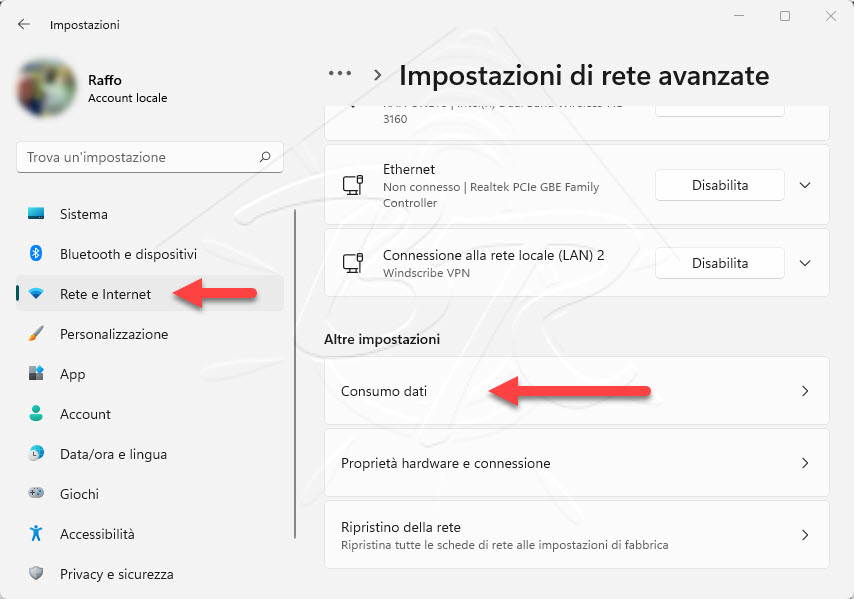
- Fare clic sul pulsante Immetti soglia
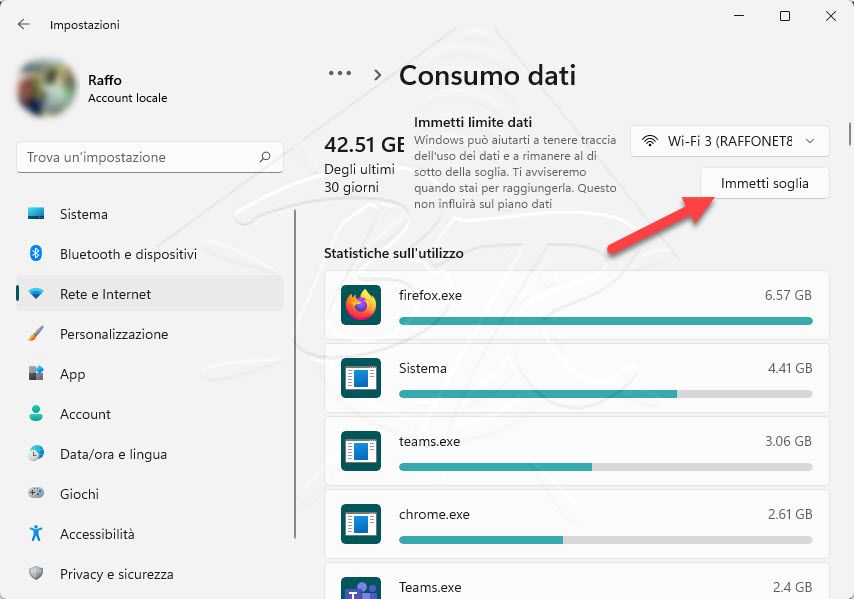
- Seleziona il tipo di limite:
- Mensile.
- Una volta.
- Illimitato.
- Specificare il giorno della scadenza desiderata del conteggio dei dati.
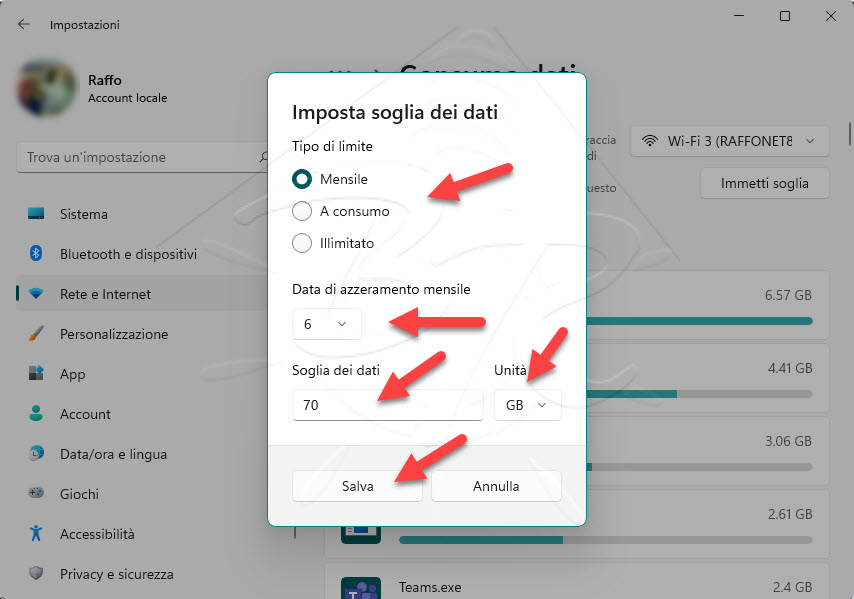
- Nell’impostazione “Limite dati”, specificare la disponibilità di dati ( ossia il limite massimo che vi potete concedere ).
- Confermare l’unità di dati, inclusi megabyte (MB) o gigabyte (GB).
- Fare clic sul pulsante Salva .
Una volta completati i passaggi, Windows 11 avviserà l’utente quando il limite si sta avvicinando per aiutarci a rimanere al di sotto del limite di dati.
Come ripristinare la scheda di rete su Windows 11
Quando il tuo laptop o computer desktop ha problemi di connettività, la funzione di ripristino rimuoverà e installerà tutte le schede di rete e ripristinerà tutte le configurazioni ai valori predefiniti per risolvere i problemi più comuni.
Per ripristinare tutte le configurazioni della scheda di rete, attenersi alla seguente procedura:
- Aprire Impostazioni ( Tasto WINDOWS
 + I).
+ I). - Fare clic su Rete e Internet .
- Fare clic sulla pagina Impostazioni di rete avanzate sul lato destro.
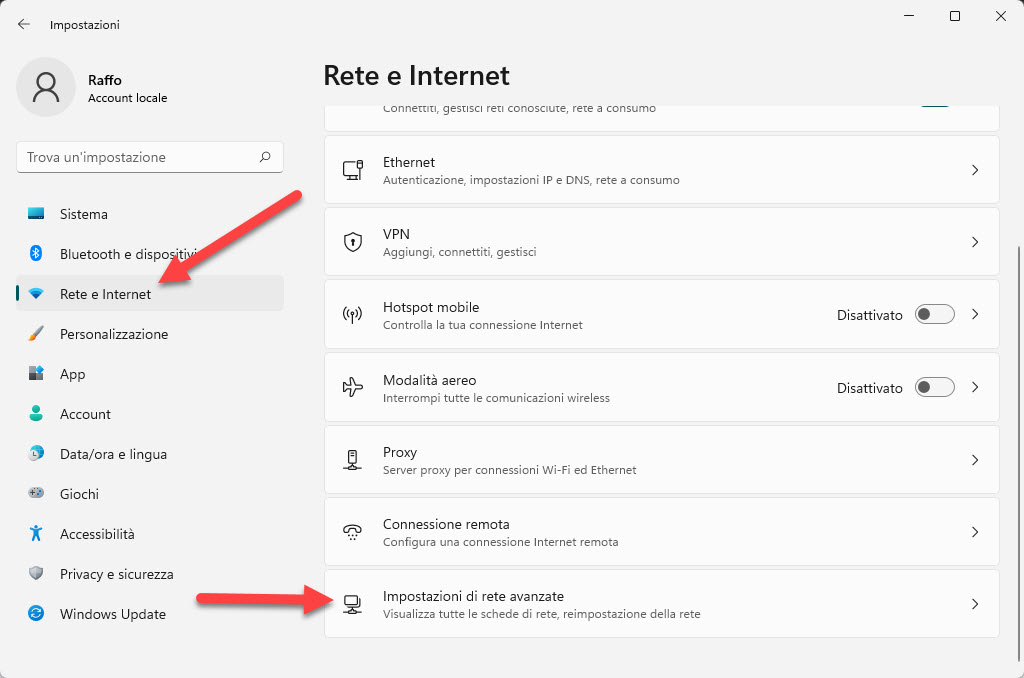
- Fare clic sull’impostazione di ripristino della rete .
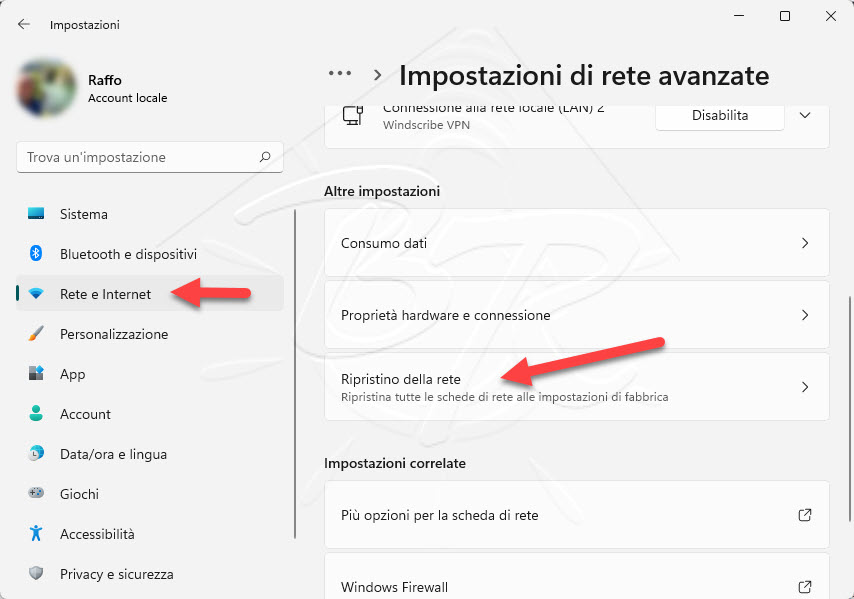
- Fare clic sul pulsante Ripristina.
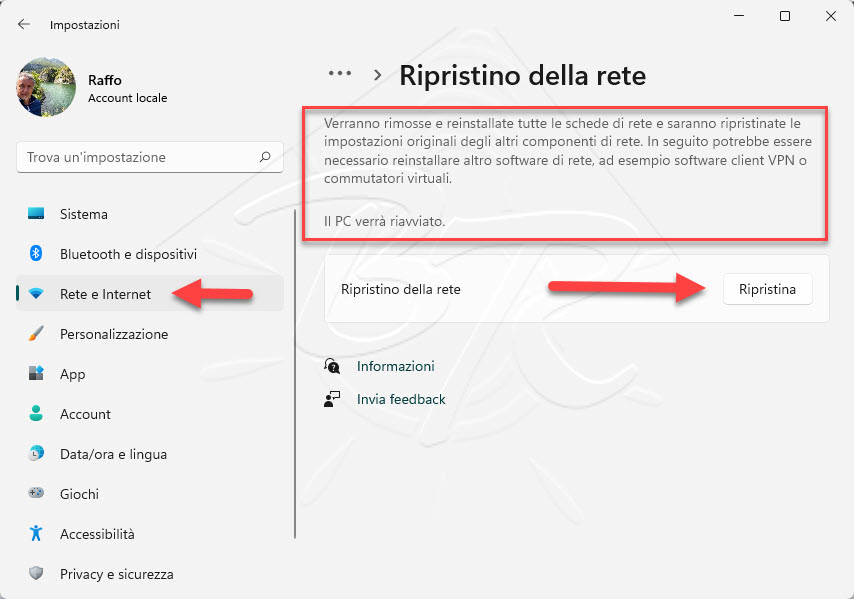
- Fare clic sul pulsante Sì .
Dopo aver completato i passaggi, la funzione rimuoverà e reinstallerà tutte le schede di rete e ripristinerà tutte le configurazioni di rete ai valori predefiniti, si spera risolvendo eventuali problemi Ethernet o Wi-Fi. Se si disponeva anche di una connessione wireless, potrebbe essere necessario reinserire la password di autenticazione per connettersi alla rete.
Come visualizzare l’utilizzo dei dati di rete su Windows 11
Per visualizzare l’utilizzo dei dati per scheda di rete e app su Windows 11, seguite questa procedura:
- Aprire Impostazioni ( Tasto WINDOWS
 + I).
+ I). - Fare clic su Rete e Internet .
- Fare clic sulla pagina Impostazioni di rete avanzate sul lato destro.
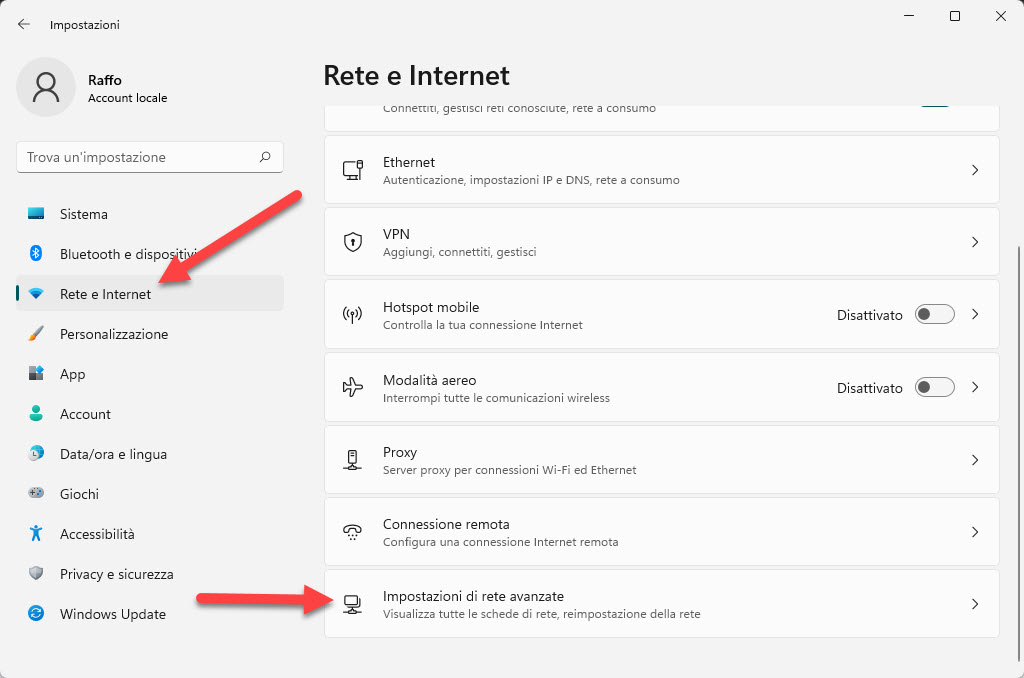
- Nella sezione “Altre impostazioni”, fai clic sull’impostazione Consumo dati.
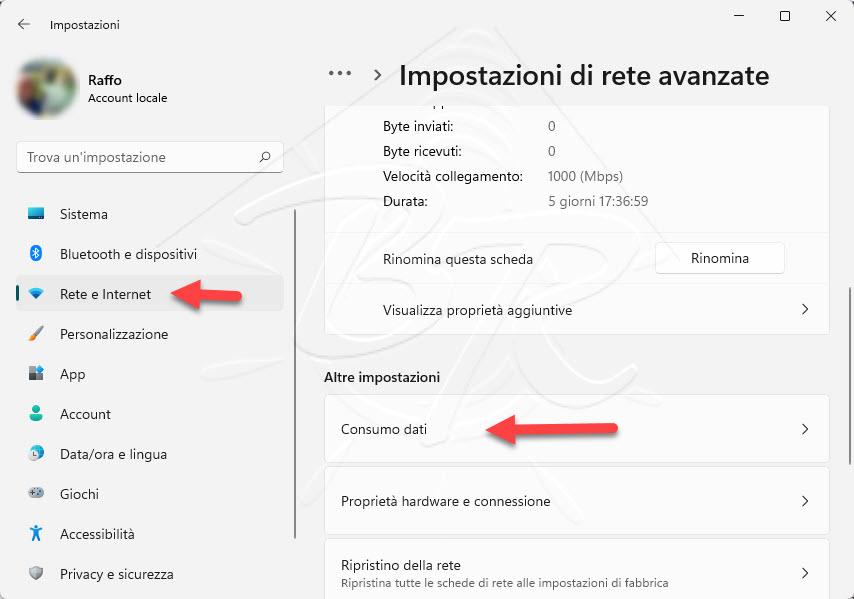
- E’ possibile esaminare l’utulizzo dei dati sia globale che Applicazione per applicazione.
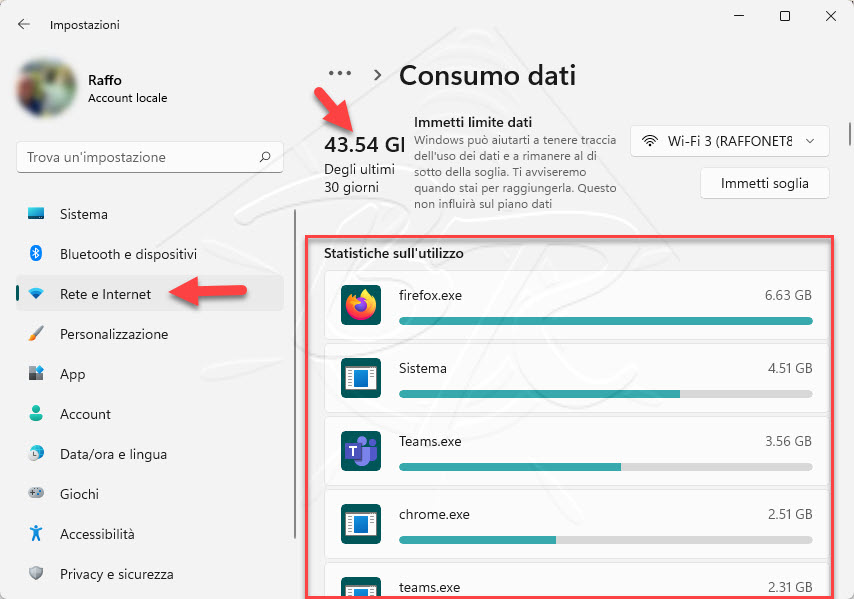
Una volta completati questi passaggi, si potrà capire meglio l’utilizzo dei dati di rete sul computer.
Come visualizzare le proprietà della scheda di rete su Windows 11
In Windows 11, puoi trovare le informazioni sulla configurazione di rete all’interno delle proprietà della scheda o tramite la pagina Impostazioni di rete avanzate.
Proprietà Ethernet
Per conoscere l’indirizzo IP e altre impostazioni di rete dell’adattatore Ethernet o Wi-Fi, seguite la seguente procedura:
- Aprire Impostazioni ( Tasto WINDOWS
 + I).
+ I). - Fare clic su Rete e Internet .
- Fare clic sulla pagina Ethernet sul lato destro.
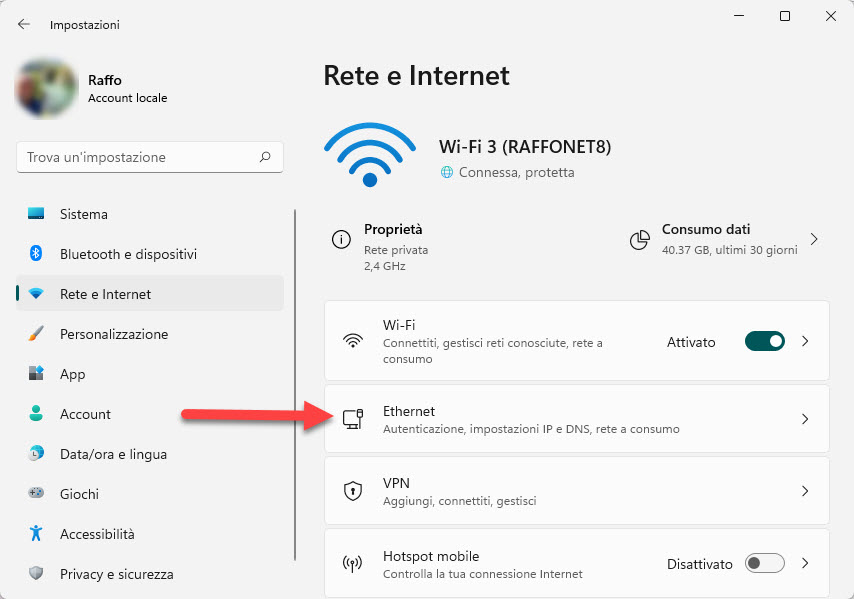
- Tutte le impostazioni di rete le trovate in fondo alla pagina ( in foto non sono presenti tutte le informazioni perchè l’adattatore ethernet non era collegato)
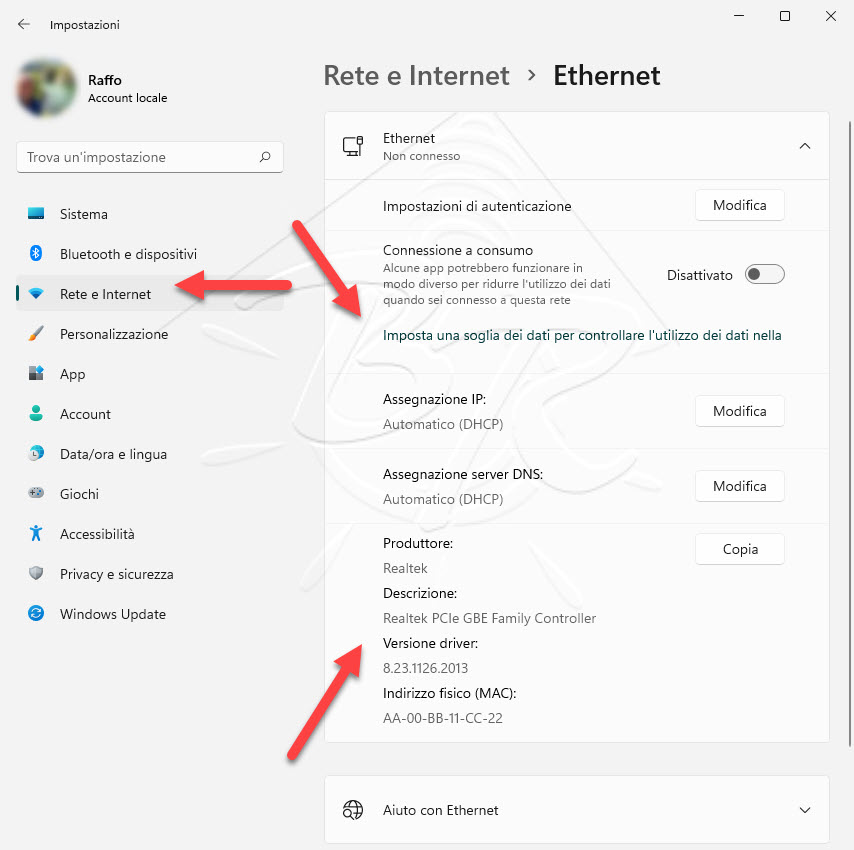
Proprietà Wi-Fi
Per determinare le proprietà dell’adattatore wireless, attenersi alla seguente procedura:
- Aprire Impostazioni ( Tasto WINDOWS
 + I).
+ I). - Fare clic su Rete e Internet .
- Fare clic sulla pagina Wi-Fi sul lato destro.
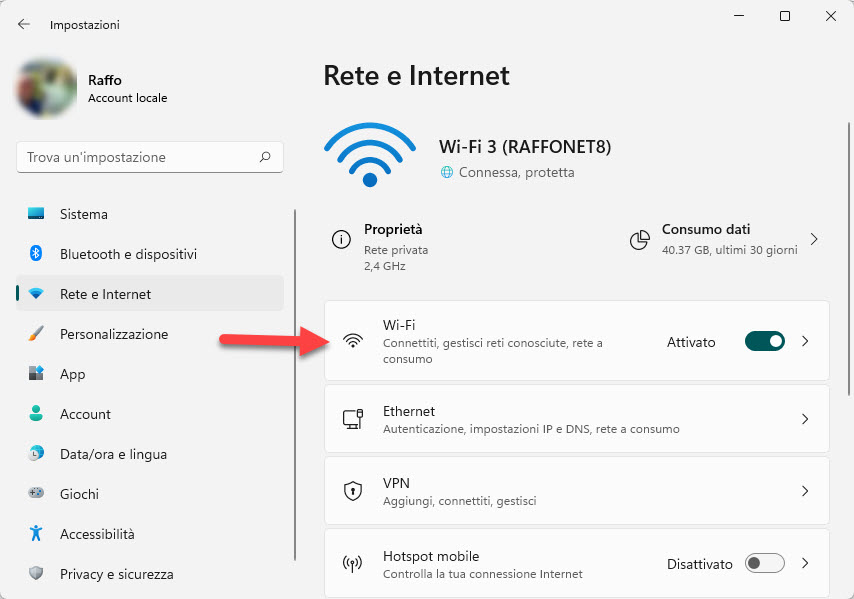
- Fare clic sull’impostazione Proprietà hardware .
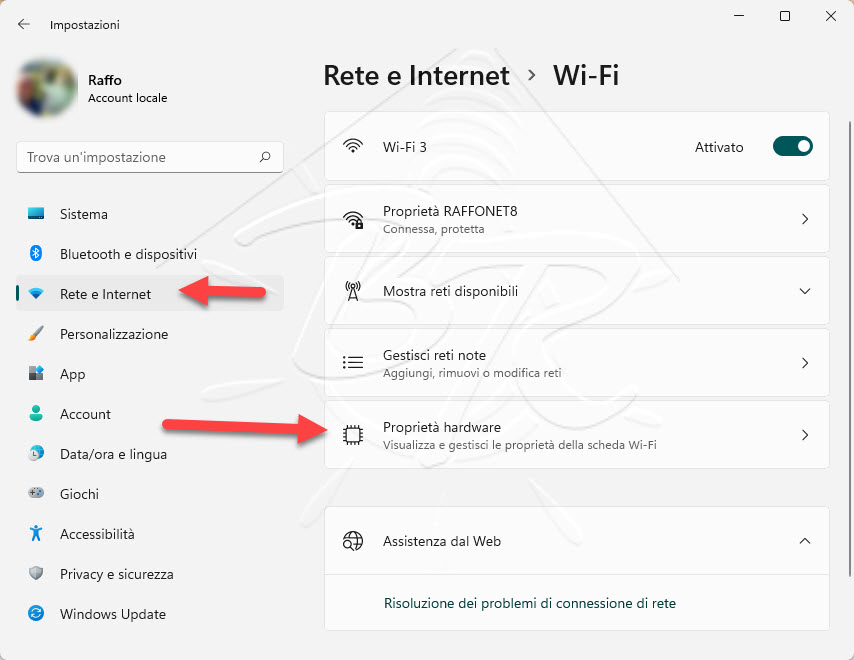
- Tutte le impostazioni di rete le trovate in fondo alla pagina ( in foto non sono presenti tutte perchè occorre scorrere)
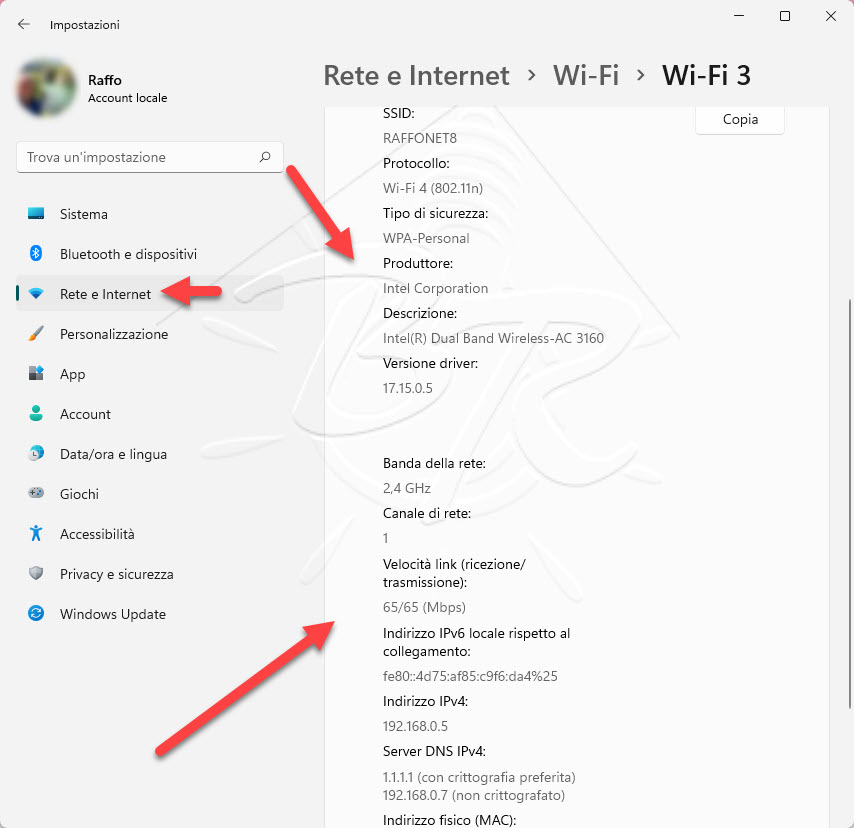
Come visualizzare in chiaro la password salvata della rete WiFi in Windows 11
Se avete dimenticato la Password del WiFi al quale il vostro PC con Windows 11 è connesso potete facilmente recuperarla seguendo questi semplici passaggi
Vi basterà aprire il pannello di controllo da qui selezionate Centro connessione di rete e condivisione poi la vostra connessione WiFi dopo le Proprietà WiFi quindi la Sicurezza e flaggate mostra caratteri per la visualizzazione in chiaro della password.
Tutto mostrato nel video che potete lanciare facendo click sull’immagine sopra.