Windows 10 – Riavviare la rete Wireless e LAN manualmente o automaticamente – reset rete da batch – riavviare la rete da prompt
Potrebbe rendersi necessario riavviare la rete Lan o Wi-FI del vostro PC con windows 10 ( ma la seguente procedura funziona anche con Windows XP, Windows 7, Windows 8.1 ) magari perchè volete riacquisire un indirizzo IP o per i più svariati motivi.
Quella che segue è la guida per riavviare la rete Lan o Wireless su un PC con Windows sia manualmente che automaticamente.
La prima cosa che ci occorre è sapere con esattezza come il nostro sistema ha denominato la nostra connessione… lanciamo quindi il Prompt dei comandi recandoci sulla Barra di ricerca e digitando CMD , posizioniamo il file sul primo risultato in alto ( Prompt dei Comandi ) e facendoci click sopra con il tasto destro scegliamo Esegui come amministratore
Nella finestra che si apre digitiamo netsh interface show interface
come potete vedere nella colonna Nome Interfaccia avremo esattamente il nome della connessione ( nel mio caso ne sono presenti 2, una LAN disconnessa ed una Wireless)…
Volendo rivviare la connessione Wireless, sempre nella stessa finestra digiterò
netsh interface set interface "Wi-Fi" Disable
dove Wi-Fi è il nome dell’interfaccia che intendo fermare e successivamente …
netsh interface set interface "Wi-Fi" Enable
per riavviare la stessa interfaccia.
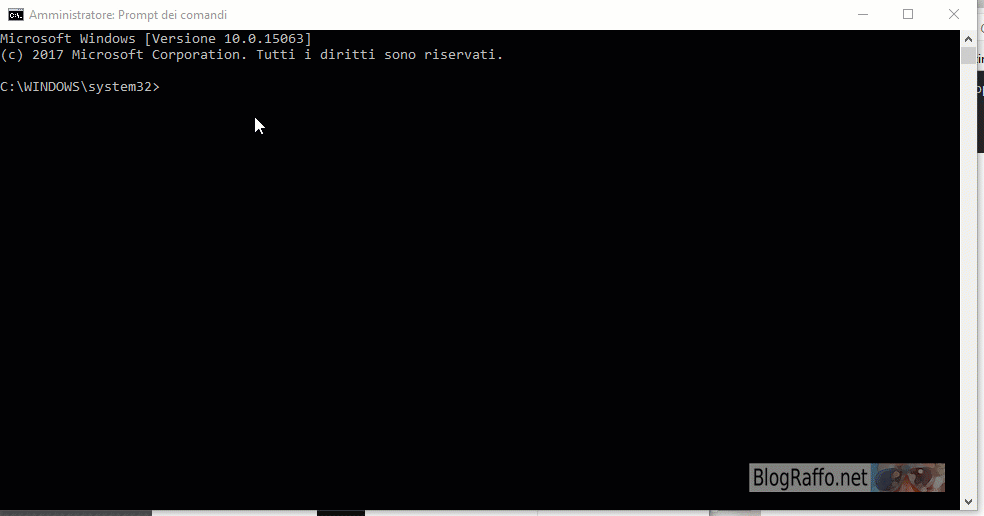
Se vogliamo effettuare tutta l’operazione automaticamente potremo creare un file batch ( cioè con estensione .bat ) contenente le due linee in sequenza. Di seguito il contenuto del file che utilizzo:
ECHO Riavvio la connessione di rete Wi-Fi
netsh interface set interface “Wi-Fi” Disable
choice /c:a /n /d:a /t:3
netsh interface set interface “Wi-Fi” Enable
Ovviamente il file dovrà essere eseguito in modalità Amministratore facendo click con il tasto destro del mouse e scegliendo…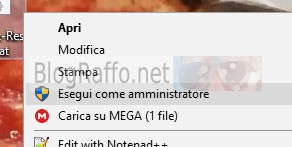
Per dubbi o suggerimenti…ci scriviamo nei commenti!!!

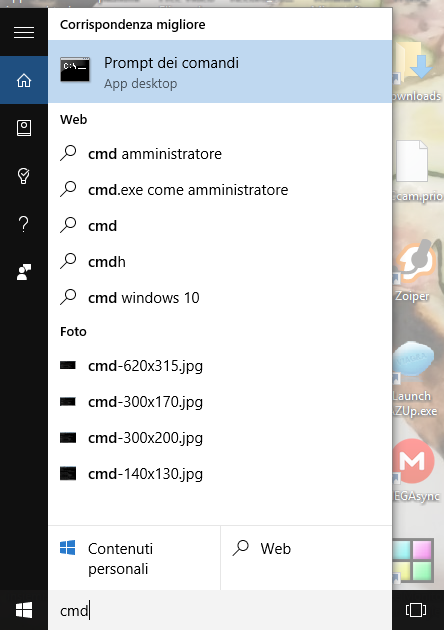
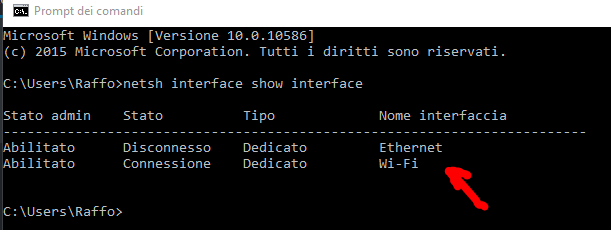
dopo il primo comando il mio pc mi mostra solo la rete lan. così seguendo il tuo procedimento ho eseguito il comando netsh interface set interface “Wi-Fi” Enable, ma miscrive impossibile trovare il file specifato. problema hardware?
Prova a digitare solo netsh e vedi se riconosce il comando… se SI ( si esce con EXIT ), hai sbagliato qualcosa dopo…
Riesco*
Salve stavo facendo questa procedura, ma dopo aver inserito il comado: netsh interface set interface “Wi-Fi” disable, non Tesco piú a scrivere nessun comando, come se il prompt dei comandi si fosse bloccato.
Ho provato a chiuderlo e riaprirlo e digitando quindi: netsh interface show interface “Wi-Fi” Enable, ma nonostante ció la scheda wi-fi rimane disabilitata
Riabilitala direttamente da gestione periferiche…anche se mi risulta davvero strano…
Ciao, non riesco ad eseguire la procedura. Dopo il primo comando, come nome interfaccia risulta “Connessione rete wireless”. Inserendo quanto sopra nella seconda stringa ottengo “rete non è un valore consentito per admin” e così per tutte le varianti… togliendo rete, connessione etc.Che nome interfaccia devo dare? Ho provato ovviamente anche “wi-fi”. Grazie
Se mi copi esattamente il risultato del primo comando ( netsh interface show interface ) posso cercare di darti una mano
Abilitato Connessione Dedicato Connessione rete wireless
Abilitato Disconnesso Dedicato Connessione alla rete Locale (LAN)
Abilitato Disconnesso Dedicato Connessione rete wireless 2
La seconda connessione wireless, riga 3, in gestione dispositivi dovrebbe essere la scheda miniport wifi virtuale Microsoft
Penso che tu abbia semplicemente dimenticato le virgolette prima e dopo il nome rete wireless… il comando deve essere
netsh interface set interface “rete wireless” Disable
Ho con e senza le virgolette, con e senza ‘rete’ e con e senza ‘connessione’ ma nulla! Ogni tanto, senza apparente motivo, si disconnette e compare la x sulle connessioni; non vede più nessuna rete e mi tocca solo riavviare tutto
Guarda come funziona sui PC a mia disposizione e cerca di capire se ci sono differenze…
http://www.blograffo.net/wp-content/uploads/2017/08/Abilitare-e-disabilitare-rete-da-batch.gif
grazie mille in anticipo
mi spighi per piacere come faccio a trovare la password di un account amministratore se io sono utente?
Non la trovi… potresti usare un tool basato su Linux ( l’ho usato per Windows XP e Windows 7 ) ma non so se esiste già per windows 10…indago ed eventualmente ti aggiorno.
Forse è quello che cercavi
https://www.blograffo.net/come-recuperare-la-password-di-windows-10-recuperare-la-password-persa-di-windows-10/