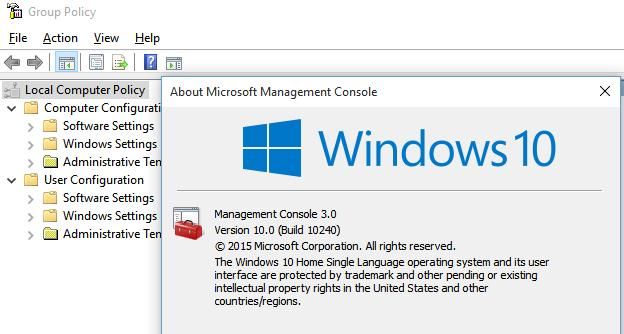
Windows 10 HOME – Come abilitare gpedit.msc (Criteri di gruppo)
Windows 10 HOME – Come abilitare gpedit.msc (Criteri di gruppo)
L’editor Criteri di gruppo gpedit.msc è disponibile solo nelle versioni Professional ed Enterprise dei sistemi operativi Windows 10.
L’editor GPEDIT non è incluso in Windows 10 Home; in generale è possibile apportare molte modifiche direttamente nel Registro di sistema, ma l’utilizzo dell’Editor criteri di gruppo risulta spesso più conveniente, soprattutto quando si tratta di scoprire nuove impostazioni o apportare più modifiche.
Molti tutorial, su internet, fanno riferimento alla modifica di impostazioni accessibili con GPEDIT, ma risultando questo editor assente in Windows 10 Home si è spesso costretti a cercare le chiavi corrispondenti del registro di sistema per intervenire direttamente su quelle.
Di conseguenza agli utenti di Windows 10 Home non rimane altro che installare programmi di terze parti o utilizzare questa via per ripristinare il funzionamento di GPEDIT.MSC anche su Windows 10 Home
Abilitare l’Editor criteri di gruppo su Windows 10 Home
Questo è lo script da utilizzare:
@echo off
pushd "%~dp0"
dir /b %SystemRoot%\servicing\Packages\Microsoft-Windows-GroupPolicy-ClientExtensions-Package~3*.mum >List.txt
dir /b %SystemRoot%\servicing\Packages\Microsoft-Windows-GroupPolicy-ClientTools-Package~3*.mum >>List.txt
for /f %%i in ('findstr /i . List.txt 2^>nul') do dism /online /norestart /add-package:"%SystemRoot%\servicing\Packages\%%i"
pause
Basta salvarlo in un file con estensione .bat e lanciarlo con privilegi amministrativi ( tasto destro del mouse – > Esegui come Amministratore )
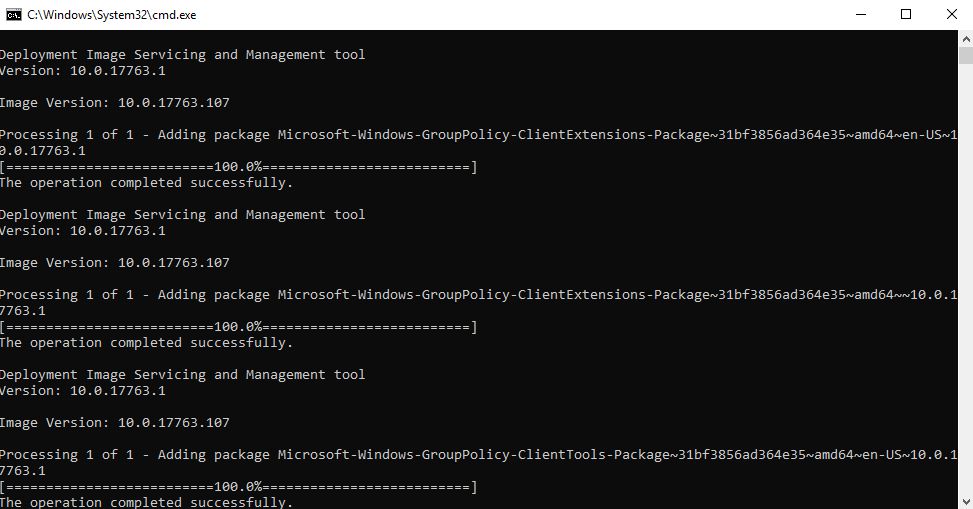
In sostanza questa è la procedura completa :
- Preparate il file .Bat o scaricate quello che ho preparato per voi ( dovete estrarlo dalla cartella compressa )
- Lanciatelo con i privilegi di amministratore
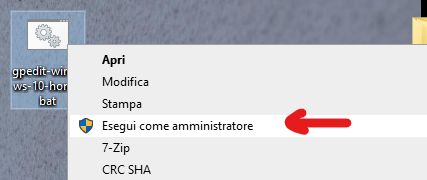
- Attendete il completamento della procedura e premete un tasto quando richiesto ( si tratta della file della procedura )
- Avviate GPEDIT premento il tasto WINDOWS+R e digitando gpedit.msc
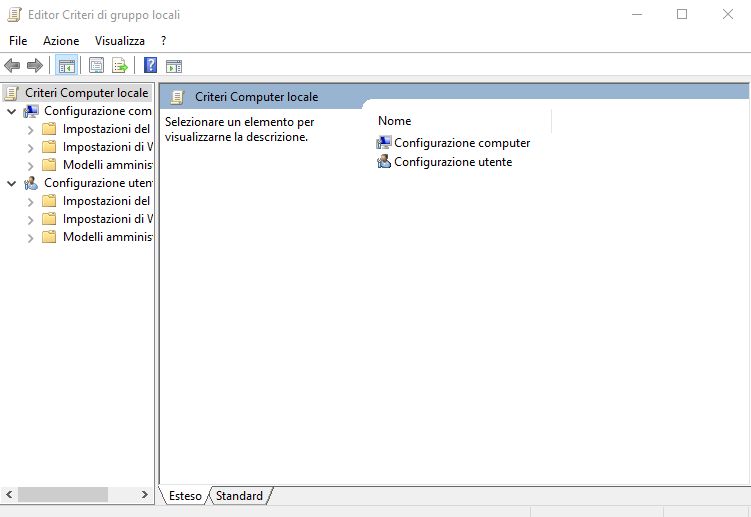
 Windows 10 HOME – Come abilitare gpedit.msc (Criteri di gruppo)
Windows 10 HOME – Come abilitare gpedit.msc (Criteri di gruppo)

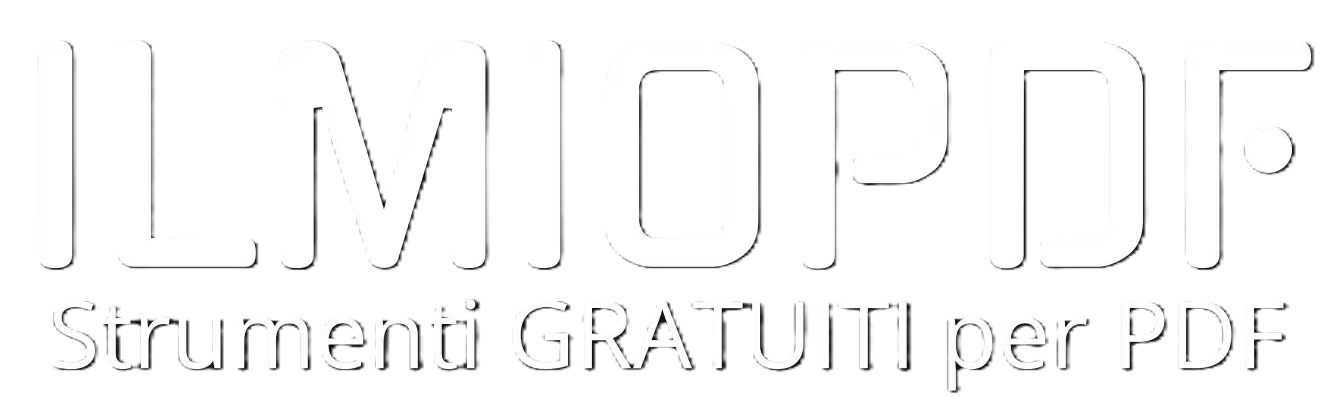
Funziona, molto utile, grazie
La sintassi del nome del file, della directory o del volume non è corretta.
Impossibile trovare il file ÔÇÿfindstr.
Premere un tasto per continuare . . .
Hai provato a scaricare il file già pronto ?
Come modificare la limitazione di default del percorso di 256 caratteri (MAX_PATH) in Windows 7,faccio presente che non riesco a trovare LongPathsEnabled. pur riuscendo a fare il percorso criteri di gruppo in Configurazione computer > Modelli amministrativi > Sistema > File system > non c’è l’opzione attiva percorsi lunghi NTFS.,potete aiutarmi a risolvere? grazie Pino
salve. lanciando gpedit.msc mi restituisce l’avviso “tentativo di riferimento ad un token non esistente”. C’è una soluzione? Grazie
Il file Batch che hai lanciato ha restituito qualche errore particolare ? E soprattutto lo hai eseguito con i privilegi di amministratore ?
funziona correttamente, grazie.
Adesso potrò utilizzare nuovamente il mio dual core duo senza lasciarlo acceso un giorno prima per farsi gli aggiornamenti.
Salve, ho scaricato il file .bat da te preparato. Seguendo le istruzioni sono arrivato alla cartella NTFS, ma non ho trovavo il file NTFS long path.
Ho letto però tra i commenti la risposta di un utente che mi dava questo percorso:
Configurazione computer > Modelli amministrativi > Sistema > File system e lo si trova come “Abilita’ percorsi lunghi Win32”
Funziona tutto perfettamente.
Grazie per il lavoro svolto che ho molto apprezzato!
Windows 10 Home – Versione 20H2 – 15/04/2021
Grazie per la condivisione !
scusate quando lancio il comando gpedit.msc mi dice impossibile trovare il file gpedit.msc
Gpedit ha smesso di funzionare (aggiornamenti win 10?). Sono tornato per scaricare di nuovo il .bat. Di nuovo mi restituisce questo box: Impossibile trovare un file di risorse appropriato per il file C:\WINDOWS\PolicyDefinitions\ActicveXInstallService.admx (errore 2) Impossibile trovare il file specificato. Grazie per l’aiuto e per l’impegno.
Francamento non so come aiutarti ( e me ne dispiace )… che versione di Windows 10 Home hai ? Comunque l’errore “ha smesso di funzionare ” non penso sia lo stesso problema affrontato dall’articolo che invece completa WIndows 10 con l’aggiunta di un package per il funzionamento di gpedit…
non funziona, entra in un loop infinito e continua a riscrivere le stesse cose.
Meno male che ho fatto una copia del registro intero.
Tempo perso .. tutti saputelli ..
Ovviamente tutte le procedure descritte ( corredate da foto ) sono state testate più volte prima di pubblicare una “soluzione “… non ci sarebbero motivi per pubblicare volutamente una soluzione non funzionante ( a meno di schizzofrenia! ).
L’ambiente windows di per sè è ricco di hardware e software differente tali da rendere quasi impossibile immaginare di appricare una qualsiasi procedura su due ambienti “identici “.
Non si tratta di essere “saputelli” ma di darsi una mano… buona fortuna!
non funziona, dice che manca il file æfindstr.
grazie
Questo è il codice con le virgolette e gli apostrofi giusti:
@echo off
pushd “%~dp0″
dir /b %SystemRoot%\servicing\Packages\Microsoft-Windows-GroupPolicy-ClientExtensions-Package~3*.mum >List.txt
dir /b %SystemRoot%\servicing\Packages\Microsoft-Windows-GroupPolicy-ClientTools-Package~3*.mum >>List.txt
for /f %%i in (‘findstr /i . List.txt 2^>nul’) do dism /online /norestart /add-package:”%SystemRoot%\servicing\Packages\%%i”
pause
Samuel… l’ho approvato ma non trovo differenze…
ad ogni modo ho ritestato lo script e funziona…probabilmente Pietro sbaglia qualcosa
A quanto pare le impostazioni del sito convertono virgolette e apostrofo con simboli più belli graficamente, ma che ovviamente non vengono riconosciuti nella sintassi dei comandi.
Io le ho dovute sostituire per usare la sequenza di comandi, per la quale, a proposito, ti ringrazio.
Dimenticavo di dire che feci semplicemente copie e incolla : )
Ok grazie… controllo !!!
Confermo, ho controllato sia copiando che scaricando il file e funziona solo scaricando perché le virgolette vengono rese diversamente (uso vscode).
Trovato il problema : non avendo dato al blocco di codice la giusta formattazione ( colpa mia ) il copia e incolla restituiva le virgolette dal codice errato ( quelle più adatte alla scrittura che hanno un orientamento diverso in apertura e chiusura ) che non sono riconosciute in ambiente programmazione.
Adesso potete sia copiare che scaricare.
Pardon