Samsung Galaxy S9 – Come entrare nel menu di ripristino – Recovery Mode nel Samsung Galaxy S9
Come entrare in Recovery Mode nel Samsung Galaxy S9 / S9 Plus– Recovery mode al boot – Menu ripristino – Come fare hard reset factory default
La guida completa per entrare nel menu di ripristino del nostro Samsung Galaxy S9 – Il Recovery Mode nel Samsung Galaxy S9 che ci permette di resettare il cellulare o provare a risolvere problemi di lentezza e/o di strani crash.
[amazon_auto_links id="19493"]

Procedura passo passo per entrare in Recovery Mode nel nostro Samsung Galaxy S9
- Per prima cosa spegniamo completamente il nostro Samsung Galaxy S9.

- Attendiamo qualche secondo poi premiamo contemporaneamente i tasti Volume Su,Bixby e Power ( il tasto Bixby è quello vicino al volume che serve per attivare le funzioni di riconoscimento vocale) – manteniamo i tasti premuti !!

- Dopo alcuni secondi Apparirà una schermata blu con un Robot Android di “Installing System Update” o “Installazione aggiornamenti di sistema”
- Dopo una decina di secondi ancora una schermata blu con un triangolo giallo ed un grande punto esclamativo e “No Command” o “Nessun comando“. – Rilasciamo i tasti !!

- Siamo entrati nel menu di ripristino
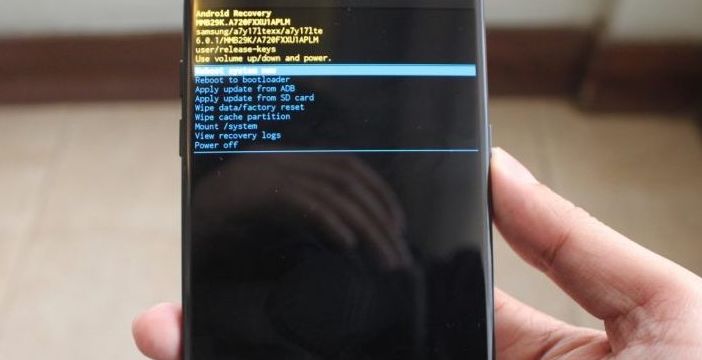
- Scegliamo con Volume su e Volume giù, confermiamo con Power
Come utilizzare le opzioni della modalità di recupero:
Di seguito la descrizione delle opzioni in recovery mode – Menu di ripristino – cosa è necessario conoscere mentre si utilizza la modalità di ripristino del Samsung Galaxy S9 / o S9 Plus:
- Reboot system now – Una volta entrato nella modalità di recupero, per uscire, è necessario utilizzare questa opzione.
- Reboot to bootloader – La modalità bootloader serve ad aggiornare / caricare il firmware, il ripristino personalizzato e le mod utilizzando lo strumento ADB (debugging Android). Molto probabilmente, un utente “normale”non utilizzerà mai questa opzione . Questa opzione è pensata per gli sviluppatori, per testare App e funzionalità dello smartphone.
- Apply Update from ADB : anchequesta opzione è correlata allo strumento ADB. Funziona quando colleghiamo il nostro strumento ADB del telefono.
- Apply Update from SD Card : questa è forse l’opzione più utilizzata dagli utenti Android.di livello mdio alto. Tramite questa opzione, è possibile aggiornare il telefono con un firmware più recente o con una Rom personalizzata.
A volte capita che continuiamo ad aspettare un aggiornamento che sappiamo uscito ma che ancora non è disponibile nel nostro paese. Invece, basta scaricare il file dell’ aggiornamento ( utilizzando Google e trovandolo sul Web ) e caricarlo manualmente con questa opzione. Vi ricordo che in questo modo si perde la garanzia ufficiale Samsung - Wipe data / Factory Reset : questa opzione consente di ripristinare le impostazioni di fabbrica del telefono. A volte capita che il nostro telefono smetta di funzionare o si comporti in modo strano. In questi casi, il reset di fabbrica funziona perfettamente. Fondamentalmente, cancella tutte le App scaricate e ripristina tutte le modifiche apportate.
Il telefono torna alle condizioni di Fabbrica… ovvio che dovete salvare i dati che vi interessano prima di utilizzare questa scelta - Wipe Cache Partition – Cancellando la partizione della cache, possiamo migliorare le prestazioni e correggere molti errori che dovessero presentarsi su un telefono Android.
Fondamentalmente, cancella tutti i file di cache creati dal sistema operativo e dalle applicazioni. In questo caso i vostri dati sono al sicuro
Per dubbi o suggerimenti…ci scriviamo nei commenti!!!
