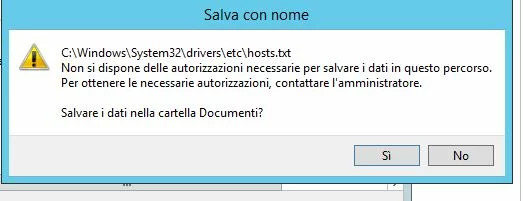Non si dispone delle autorizzazioni necessarie per salvare i dati in questo percorso-Per ottenere le necessarie autorizzazioni contattare l’amministratore
Non si dispone delle autorizzazioni necessarie per salvare i dati in questo percorso-Per ottenere le necessarie autorizzazioni contattare l’amministratore
Il messaggio ” Non si dispone delle autorizzazioni necessarie per salvare i dati in questo percorso.Per ottenere le necessarie autorizzazioni, contattare l’amministratore” compare nelle più svariate condizioni che richiedono il salvataggio di un file in genere in una delle cartelle utente ( Download, documenti, immagini etc ).
In genere l’errore deriva da una alterazione dei diritti / Permessi legati all’utente di Windows che sta tentando di salvare i files in quelle determinate posizioni ( Download, immagini etc ).
La soluzione al problema in genere consiste semplicemente nel ripristinare i diritti corretti legati all’utente che utilizziamo in quella determinata cartella.
Soluzione – Ripristiniamo i diritti utilizzando il comando Takeown
Per utilizzare Takeown è necessario aprire il prompt dei comandi con i diritti di amministratore (digitare cmd nella casella di ricerca di Windows quindi fare clic su Esegui come amministratore).
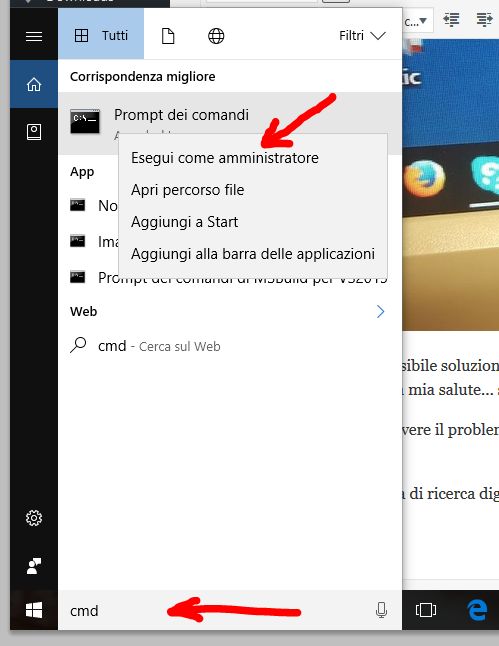
Questi due comandi consentono di diventare proprietario della cartella specificata:
takeown /F "c:\NOME-CARTELLA\*" /R /A /D S
icacls "c:\NOME-CARTELLA"\*.* /T /grant administrators:F
NOME-CARTELLA va sostituito con il percorso completo della cartella nella quale non riusciamo a modificare/cancellare/salvare files.
Administrators apre l’accesso alla cartella specificata da parte di tutti gli utenti del gruppo amministratori, in alternativa possiamo specificare, al posto di Administrators un determinato nome utente.
Soluzione – Ripristiniamo i diritti utilizzando il menu contestuale di Windows
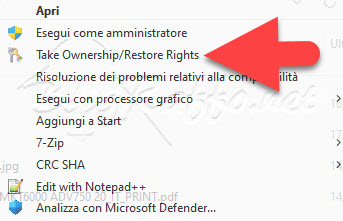
Un altro modo per riparare i diritti dell’utente in una determinata cartella è quello di utilizzare il menu contestuale Take Ownership.
Non è presente di default su Windows ma vi basterà scaricare il file takeown-ps.zip in questo pacchetto e lanciare il comando per l’attivazione dello stesso.
Se il menu Take Ownership vi da fastidio, a fine riparazione potrete decidere di rimuoverlo utilizzando l’altra chiave di registro contenuta sempre nello stesso file e deputata alla cancellazione del la voce di menu.
Soluzione – Ripristiniamo i diritti utilizzando il programma TakeOwnershipEx
Un altro modo ancora per riparare i diritti delle cartelle utente è quello di utilizzare una specifica utility contenuta sempre nel pacchetto citato prima che vi ho messo a disposizione in area Download.
Stavolta il file da utilizzare sarà TakeOwnershipEx.zip – Non dovrete fare altro che scompattarlo e lanciare l’installazione ( il file che non riporta Windows 8 è buono per Windows 7,10,11 ).
Lo svantaggio di questo ultimo metodo, sicuramente più semplice, è che non possiamo indicare una cartella dove riparare i diritti ma il programma interviene su tutte le cartelle dell’utente corrente.
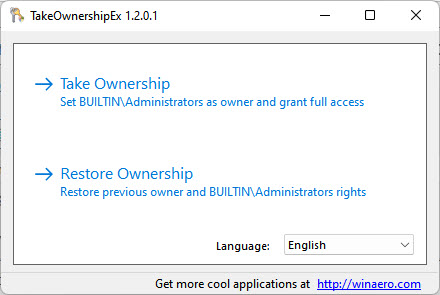

Non si dispone delle autorizzazioni necessarie per salvare i dati in questo percorso-Per ottenere le necessarie autorizzazioni contattare l’amministratore