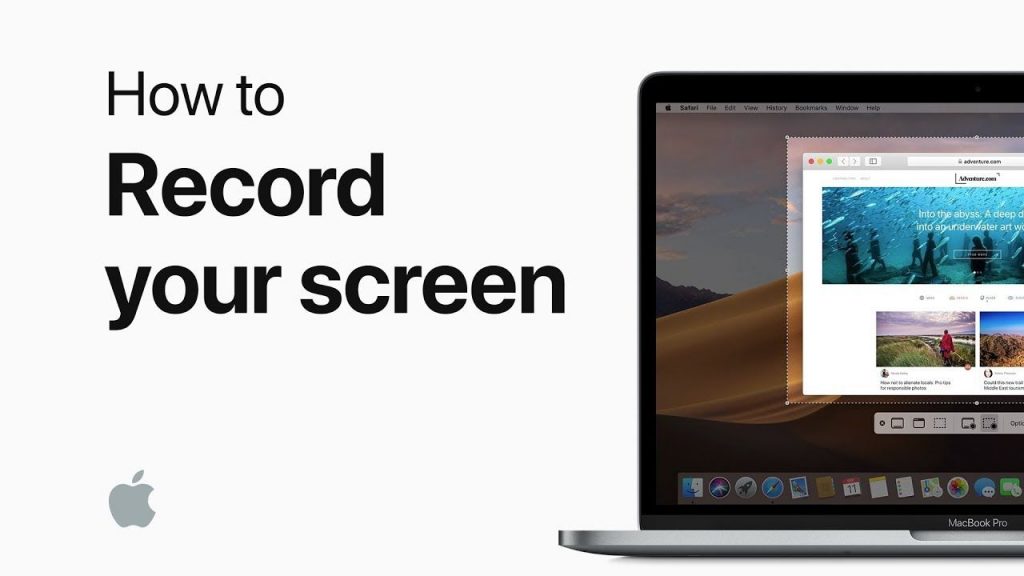MacBook Air e PRO – Come registrare lo schermo
MacBook Air e PRO – Come registrare lo schermo
[amazon_auto_links id="19493"]
Se intendete realizzare un tutorial da condividere o pubblicare, è necessario registrare lo schermo del nostro MacBook.
Abbiamo più volte parlato di come registrare lo schermo di un dispositivo iPhone e questa è la procedura da adottare per salvare in un file video lo schermo di un MacBook.
Salvare lo schermo di un MacBook in un file
Quella che eìsegue è l’esatta procedura per attivare la registrazione dello schermo di un MacBook… attivata la registrazione, tutto quello che farete sul vostro MacBook sarà registrato in un file video che potrete condividere o caricare sui social o dove preferite.
[amazon_auto_links id="19493"]
Vediamo quindi la guida passo passo per attivare la registrazione dello schermo di MacBook
- Richiamiamo la ricerca mediante i testi cmd + Barra spaziatrice
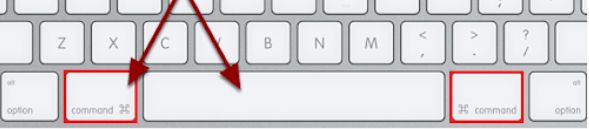 e digitiamo QuickTime per lanciare l’applicazione QuickTime Player
e digitiamo QuickTime per lanciare l’applicazione QuickTime Player
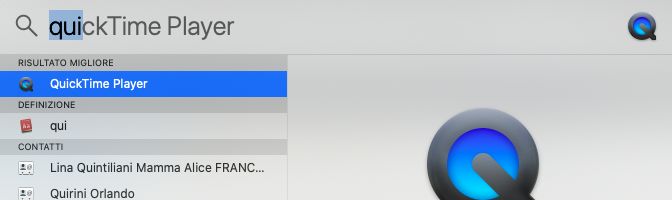
- Aperto QuickTime selezioniamo File->Nuova registrazione schermo
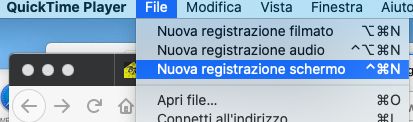
Se necessario aprite preferenze di sistema per concedere a QuickTime l’autorizzazione a registrare lo schermo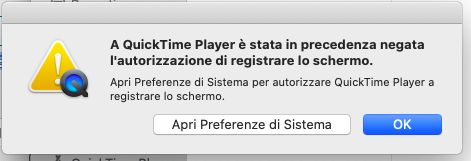
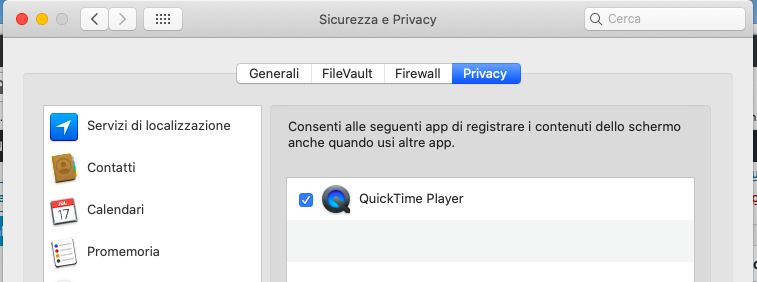
- Tornate a QuickTime e ripetete se necessario la richiesta File->Nuova registrazione Schermo ( quando si concedono le autorizzazioni L’App QuickTime viene chiusa )… verra mostrata la porzione di Schermo che sarà registrata… potete modificare l’area di registrazione nei modi consueti o scegliere di registrare l’intero schermo o solo una determinata finestra
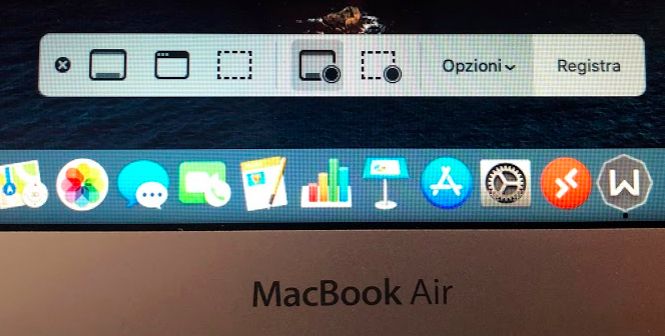
Effettuata la scelta potrete iniziare a registrare - Durante la registrazione sarà visibile un piccola icone nell’area superiore a destra e basterà cliccarla per terminare la registrazione in corso
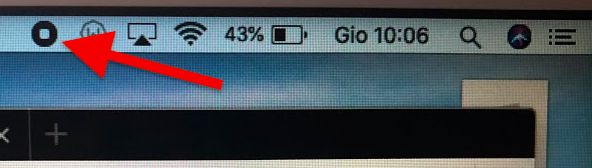
- Il file contenente la registrazione sarà disponibile sul desktop per gli usi che intendete farne