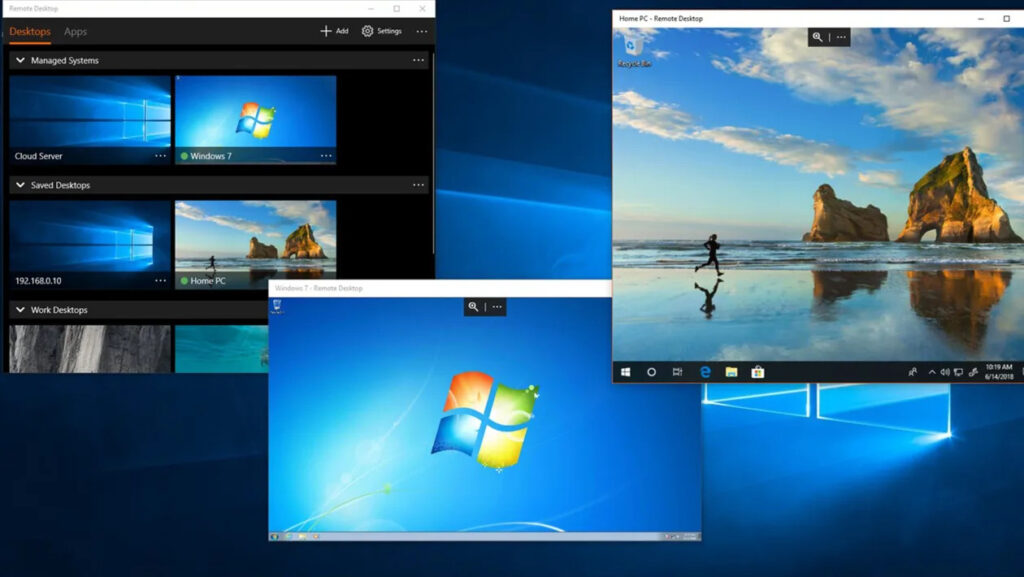Limitare l’accesso di Desktop Remoto RDP con identificazione IP di provenienza
Limitare l’accesso di Desktop Remoto RDP con identificazione IP di provenienza
Lo SmartWorking, ossia lo svolgimento del proprio lavoro da casa, ha reso frequente l’utilizzo di Desktop Remoto di Windows, che ci consente di connetterci al nostro PC posto in altra sede e utilizzarlo tramite tastiera, mouse e stampanti collegate come se ci stessimo effettivamente seduti davanti.
Ovviamente, tanta è la gioia per questa opportunità quanta la paura che qualcun altro possa connettersi al nostro Computer e carpire informazioni personali e/o aziendali.
Proprio per questo limitare l’accesso a Desktop Remoto a particolari IP di provenienza rende certamente più complesso ( quasi impossibile ) il compito dei vai malintenzionati.
Questa guida è adatta a qualsiasi connessione internet inerente il PC dal quale ci si connette, ovviamente se su quel PC disponete di un indirizzo IP STATICO ossia che non cambierà mai, la configurazione sarà valida per sempre, diversamente dovrete aggiornate il valore dell’IP quando questo dovesse cambiare. Per conoscere il vostro IP pubblico potete utilizzare questo servizio
Limitazione dell’accesso di Desktop Remoto RDP tramite indirizzo IP
Per specificare quali indirizzi IP possono collegarsi al nostro computer ( si possono specificare anche più indirizzi IP ) utilizzeremo Windows Firewall, presente su ogni PC che utilizzi Windows 7,8,10,11, ovviamente nelle versioni PRO e tutte le release di Windows Server.
Apriamo Windows Firewall utilizzando Windows + R e digitando “control firewall.cpl”. Ovviamente siete liberi di aprire Windows Firewall con uno qualunque dei metodi che conoscete, io ho riportato questo perchè è compatibile praticamente con tutte le versioni di Windows.
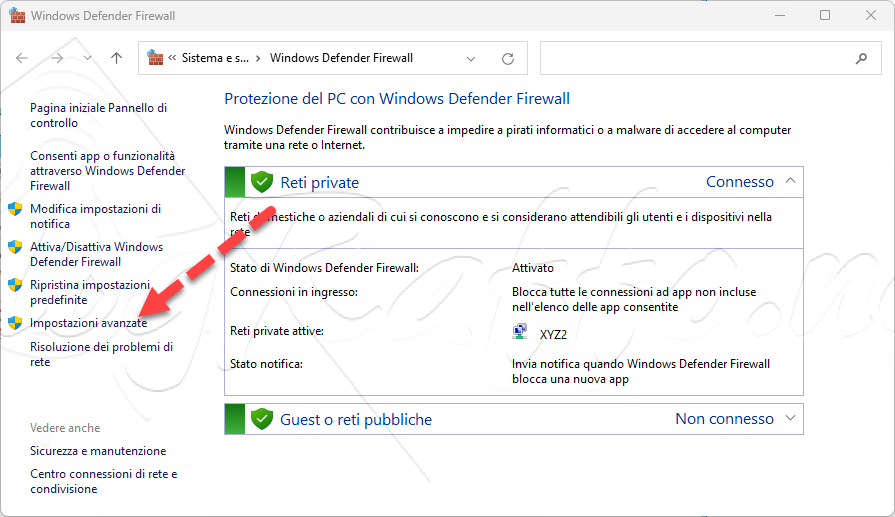
Un volta aperto Windows Firewall scegliamo Impostazioni avanzate quindi Regole Connessioni in Entrata, Desktop remoto Modalità utente e qui facciamo click con il tasto destro del mouse e scegliamo Proprietà.
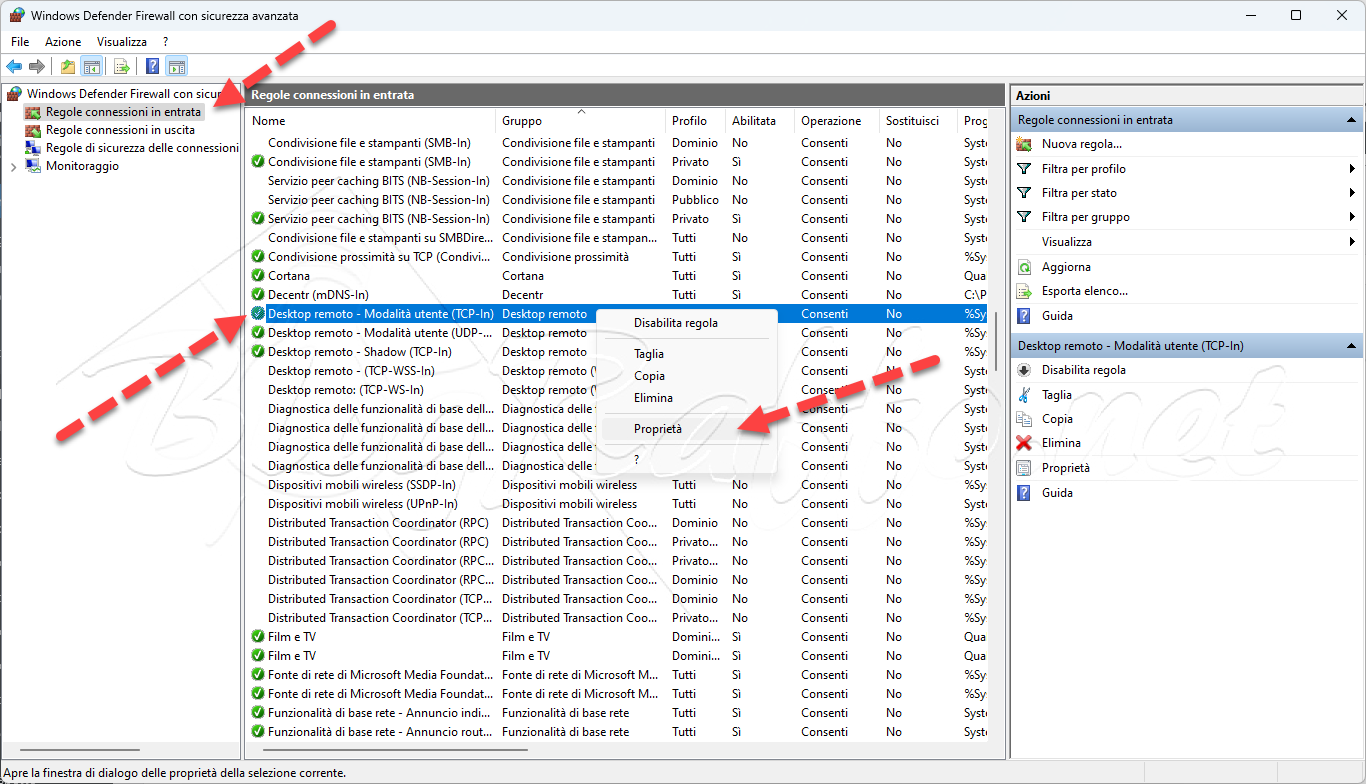
Comparirà la finestra dove potremo effettivamente specificare un IP, un gruppo o una intera classe o sottoclasse
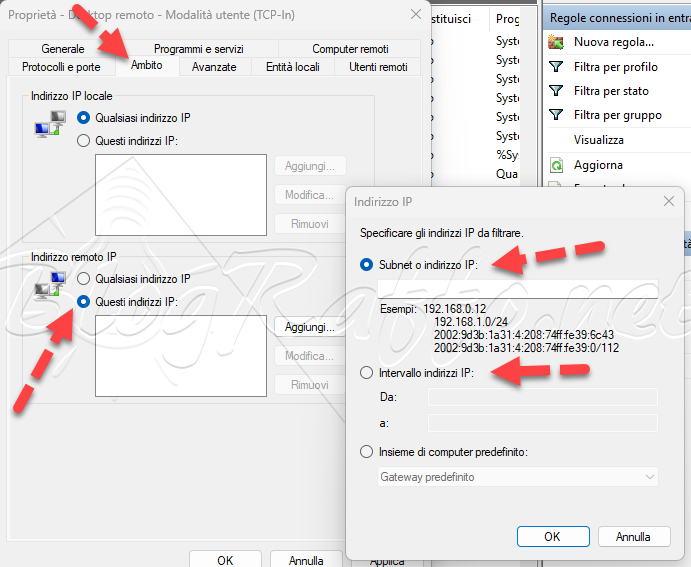
Nella scheda Proprietà vi basterà fare click prima sul folder Ambito, poi spuntare nella seione Indirizzo remoto IP la scelta Questi indirizzi IP e qui specificare quali indirizzi possono connettersi ( anche più di uno, una classe o una sottoclasse ).
Inseriti gli IP che vi interessano, salvate tutto e testate che effettivamente la connessione venga accettata esclusivmente da quell’IP.
Sempre in ambito di sicurezza della connessione vi invito anche Modificare la porta d’ascolto RDP del servizio di Desktop Remoto per rendere sempre più difficile la vita agli hackers.

Limitare l’accesso di Desktop Remoto RDP con identificazione IP di provenienza