GRATIS – Come assegnare una unità Windows per Cloud o servizi FTP – Lettera di unità per FTP o account Cloud remoti
GRATIS – Come assegnare una unità Windows per Cloud o servizi FTP – Lettera di unità per FTP o account Cloud remoti
Forse non lo sapete ma è possibile assegnare a servizi come Google Drive o Dropbox o Microsoft One Drive o Amazon Drive o anche ad un qualsiasi vostro account FTP una lettera di unità che Windows vedrà esattamente come se si trattasse di un drive collegato al vostro PC.
Potremo quindi sfruttare appieno la capacità offerta dal nostro servizio di Cloud unitamente alla facilità di gestione offerta da windows con i suoi , ormai famosi, copia e incolla. Potremo cancellare, creare, modificare files di qualsiasi natura con la solita gestualità del mouse e vedere ” a colpo d’occhio” i files che stiamo utilizzando.
Per fare tutto questo dovrete scaricare un piccolissimo software che, per uso personale, è completamente GRATUITO. Si tratta di NetDrive e potrete scaricarlo facendo click su questo collegamento

Vi anticipo subito, per chi fosse interessato, che la sostanziale differenza fra la versione FREE e quella a pagamento ( circa 50€ a licenza ) è la possibilità di collegare CONTEMPORANEAMENTE più di una unità, quindi potremo avere, ad esempio, Google Drive con lettera E:\ DropBox con lettera F:\ e così via… la versione gratuita ammette l’uso di un solo Drive virtuale alla volta. Per 30 giorni la versione che installate, si comporterà come fosse quella a pagamento dandovi la possibilità di saggiarne le potenzialità.
L’installazione è semplicissima : bastera avviare il file che avrete scricato dal link sopra e seguire tutta l’installazione ( non ci sono trabocchetti )… il computer, alla fine, dovra essere riavviato.
Netdrive partirà da solo e lo troveremo nella area dell’Orologio con un doppio click potremo portarlo in primo piano
![]()
Bastera scegliere un Cloud che vogliamo mappare come unità di rete, scegliere se desideriamo riconnetterlo ogni volta avviamo Windows, assegnare una lettera preferita o lasciare al software l’assegnazione della prima lettera disponibile(AUTO) cliccare su SAVE…
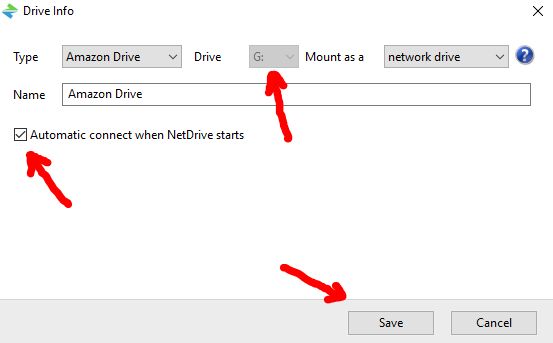
e inserire le notre credenziali per quel servizio ( in questo caso, AMAZON, occorrono il nome utente e la password ) e il drive sarà collegato…
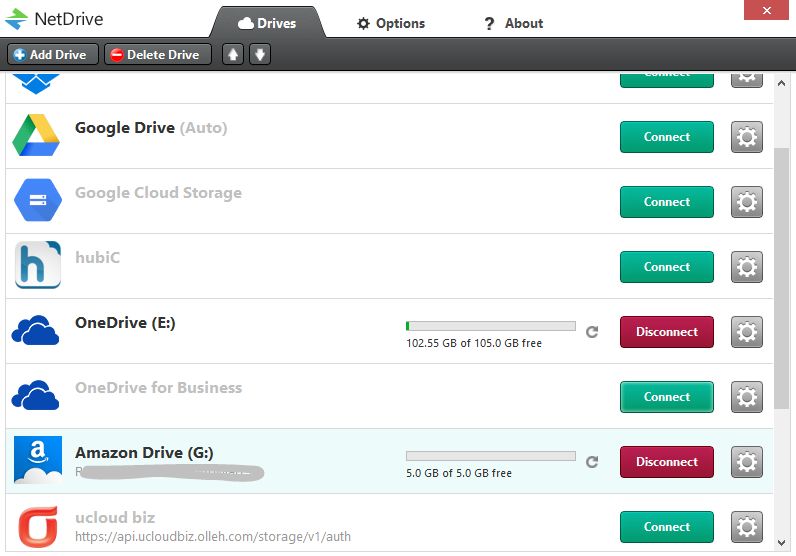
A questo punto potremo sfogliarlo da Risorse del Computer come fosse un qualsiasi disco collegato al nostro PC o una normalissima chiavetta USB…
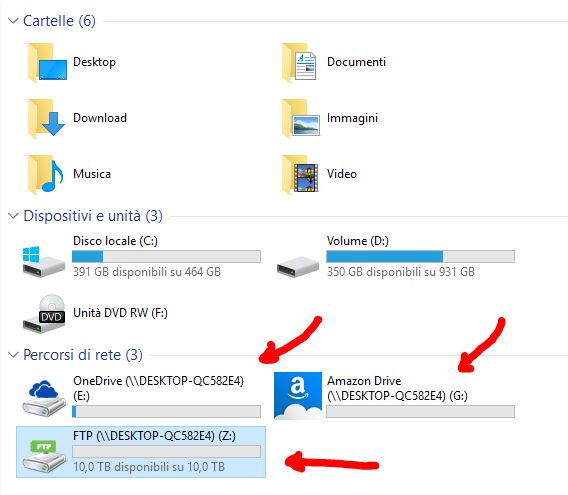
Notate che io, durante il periodo di valutazione, ho collegato 3 servizi di cui faccio uso abituale, 2 CLOUD ed un collegamento FTP. Interessantissima è la possibilità di copiare o sincronizzare con estrema facilità 2 dispositivi remoti ( ad esempio 2 cloud o 2 FTP o un CLOUD e un FTP ).
➤ Per dubbi o suggerimenti…ci scriviamo nei commenti!!!

