Firewall App Blocker (Fab) v1.7 – Windows Firewall Freeware
Firewall App Blocker (Fab) v1.7 – Windows Firewall Freeware
In Windows, è possibile utilizzare Windows Firewall per bloccare o sbloccare determinate applicazioni, ma non offre un’interfaccia facile da usare per le sue funzioni avanzate. Se si desidera bloccare un’applicazione dall’accesso a Internet, è necessario procedere come segue:
1. Fare clic sul menu Start di Windows e aprire Pannello di controllo
2. Selezionare Sistema e sicurezza
3. Nella sezione Firewall, selezionare “Consenti un programma attraverso il firewall di Windows”.
4. Se il programma che si desidera bloccare o sbloccare non è presente nell’elenco, è necessario fare clic su “Consenti un altro programma” per aggiungerlo. Scegliere l’applicazione nell’elenco e selezionare “Aggiungi”. In caso contrario, è necessario sfogliare il disco rigido per trovarlo e così via. Tutto ciò sembra complicato per l’utente medio.
Firewall App Blocker rende il processo molto semplice!
È sufficiente trascinare e rilasciare l’applicazione che si desidera bloccare nella finestra di FAB o sfogliare il disco rigido per trovarla.
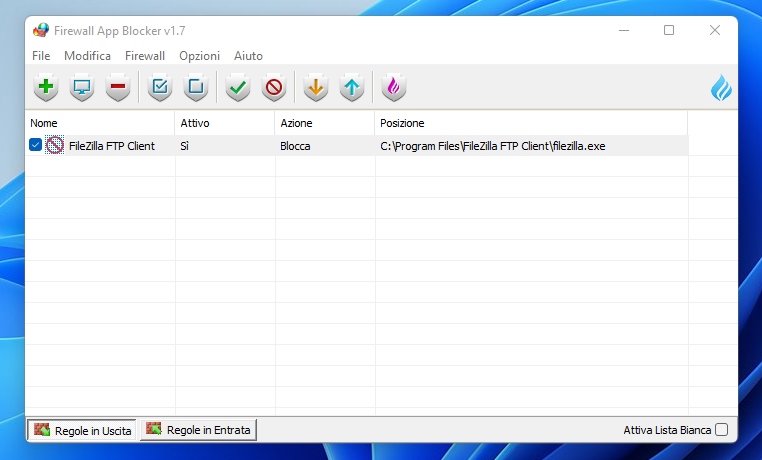
Se si desidera consentire nuovamente l’accesso, è sufficiente fare clic con il pulsante destro del mouse su di esso e scegliere “Consenti” oppure selezionarlo e premere il pulsante Elimina.
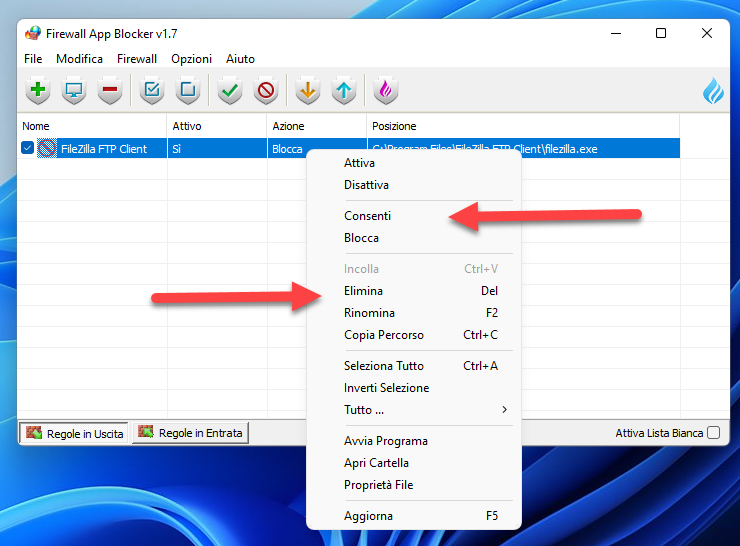
In questa versione sono presenti alcune funzioni aggiuntive nel menu Firewall, tra cui “White List Mode”, Modalità Lista Bianca , Block internet, Restrict Firewall Options ecc.
Cos’è la modalità WhiteList: blocca tutto tranne gli elementi in lista bianca, per attivarla spuntate la casella “Enable WhiteList” (Abilita WhiteList) nell’angolo in basso a destra, la modalità whitelist nega l’accesso a tutte le interfacce di rete, dopo aver abilitato la modalità WhiteList trascinate e rilasciate un’applicazione/applicazioni sull’interfaccia “Firewall Application Blocker” (Blocco applicazioni firewall) per consentirla/consentirle.
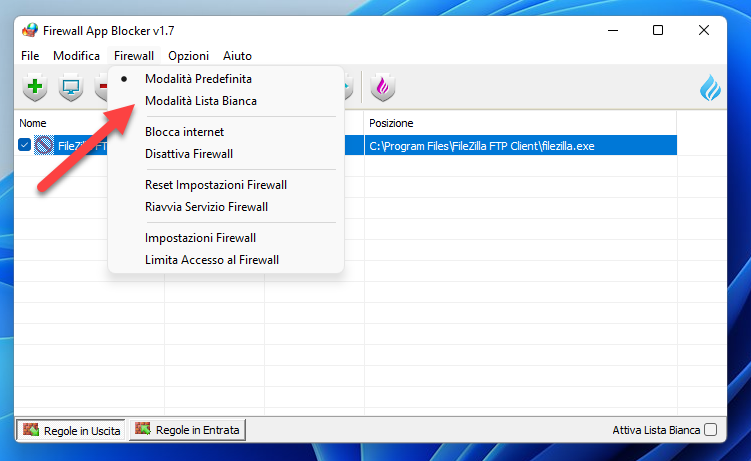
Nota: Quando si abilita la modalità WhiteList, alcuni dispositivi come la stampante sulla rete locale potrebbero non funzionare correttamente; per risolvere questo problema, è possibile consentire i dispositivi sulla rete locale facendo clic su File – Comandi Netsh – Consenti sottorete locale.
Come bloccare correttamente la connessione a Internet di Microsoft EDGE: Per bloccare correttamente Microsoft EDGE, utilizzare “Disable_EdgeRule.bat” e poi utilizzare il pulsante FAB (Firewall Application Blocker) Add Process (secondo) per aggiungere le icone di Microsoft EDGE nell’interfaccia FAB.
Per aggiungere separatamente una regola del firewall in uscita o in entrata, utilizzare uno dei pulsanti in basso a sinistra, di seguito sono mostrati i menu File e Opzioni di Firewall Application Blocker
Selezionando Opzioni -> Languages -> Traduci, è possibile tradurre facilmente FAB nella propria lingua.
Scegliendo la funzione File ->”Aggiungi processo” è possibile aggiungere qualsiasi processo all’elenco in uscita o in entrata
Quando la funzione “Aggiungi al menu contestuale exe” è attivata dal menu Opzioni, sarà possibile bloccare/sbloccare un’applicazione specifica direttamente dal menu contestuale di Esplora risorse, che consente di fare clic con il pulsante destro del mouse su qualsiasi file .exe e aggiungerlo facilmente al firewall di Windows. Questa voce del menu contestuale può essere modificata per essere visualizzata solo quando si preme il tasto Maiusc. A tale scopo, selezionate “Usa il tasto Maiusc per visualizzare”
FAB offre anche il supporto CMD. Per utilizzarlo, è sufficiente assicurarsi di utilizzare il parametro corretto, come mostrato di seguito:
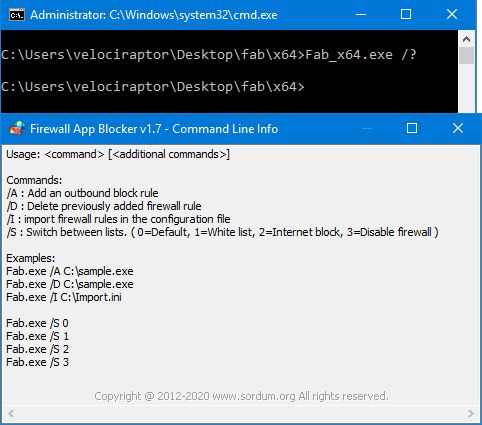
Supported Operating Systems: Windows 11 , Windows 10 , Windows 8.1 , Windows 8 , Windows 7 , Windows Vista – (both x86 and x64)
Download di FAB- Firewall App Blocker


