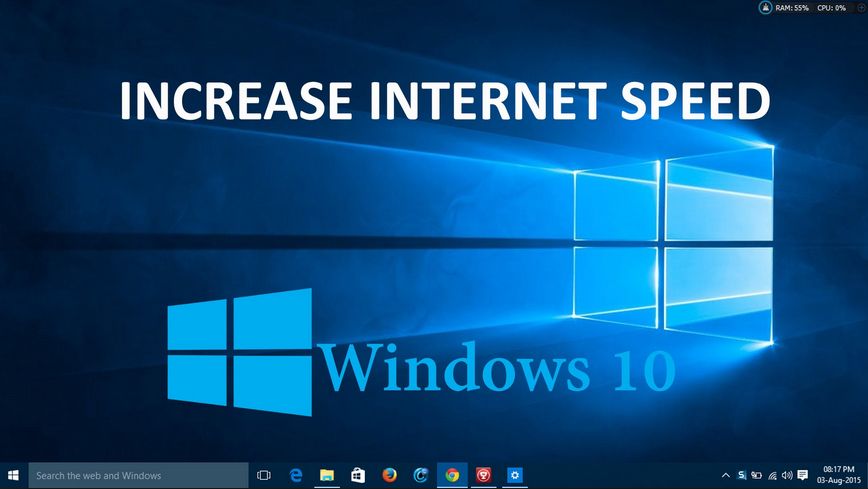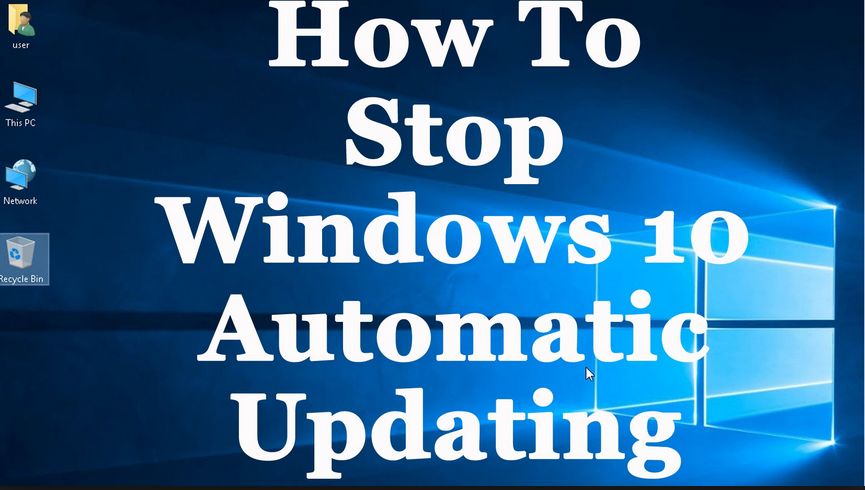Connessione lenta con Windows 10 ?? Vediamo cosa controllare per andare alla massima velocità su Internet
Trovate che la vostra connessione ad internet con Windows 10 sia eccessivamente lenta ?
Dal suo lancio nel luglio del 2015, Windows 10 è diventato uno dei sistemi operativi più diffusi al mondo con oltre di 400 milioni di installazioni. Windows 10 è dotato di diverse nuove funzionalità rispetto ai precedenti sistemi operativi Microsoft;
Se notate un certo rallentamento nella vostra connessione Internet, questo potrebbe essere causato da una serie di servizi in background che , a vostra insaputa, stanno usando la vostra connessione.
Se state patendo questi disagi potreste eseguire una serie di controlli per verificare quali applicazioni stanno consumando banda di rete a vostra insaputa e magari disattivarle o limitarle.
Come migliorare la velocità Internet con Windows 10
[amazon_auto_links id="19493"]
Vediamo quali passi compiere per tentare di dare un’accelerata al nostro computer con Windows 10 quando andiamo su internet o dobbiamo scaricare qualcosa.