Computer lento cosa fare – Gratis
Computer lento cosa fare – Gratis
E’ normale, se si usa Windows, che dopo mesi di utilizzo, installazione e rimozione di programmi di tutti i tipi, caricamento e cancellazione di immagini, video e così via, ci si trovi con il computer lento cosa fare allora per velocizzarlo e recuperare le prestazioni di una volta?
Allora, per prima cosa facciamo un’analisi del sistema per capire cosa viene caricato all’avvio,cosa sta girando ed impegnando CPU , Memoria e disco, poi un po’ di pulizia del sistema e al termine una verifica generale dopo il riavvio.
Vediamo quindi come fare per risolvere il problema del computer lento.
Quali Programmi sono in esecuzione
Prima di fare qualsiasi operazione dobbiamo capire quali sono i programmi che stanno impegnando le risorse al nostro sistema. Esistono vari software scaricabili gratuitamente per fare un’analisi approfondita del sistema, ma quello più semplice ed immediato è usare il Task Manager (o Gestione Attività come viene chiamato da windows 7 in poi) sempre presente in Windows.
Per avviarlo basta premere contemporaneamente sulla tastiera Ctrl-Alt-Canc e scegliere Gestione Attività sulla finestra che compare o anche fare un click con il tasto destro de mouse sulla barra delle applicazioni e scegliere sempre Gestione Attività
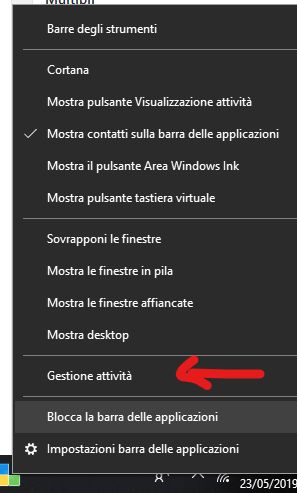
Se Gestione Attività vi appare come in foto fate click su Più Dettagli…
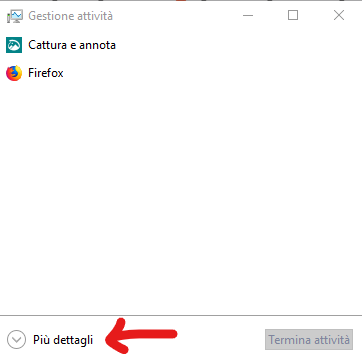
in modo da vederlo in questo modo :
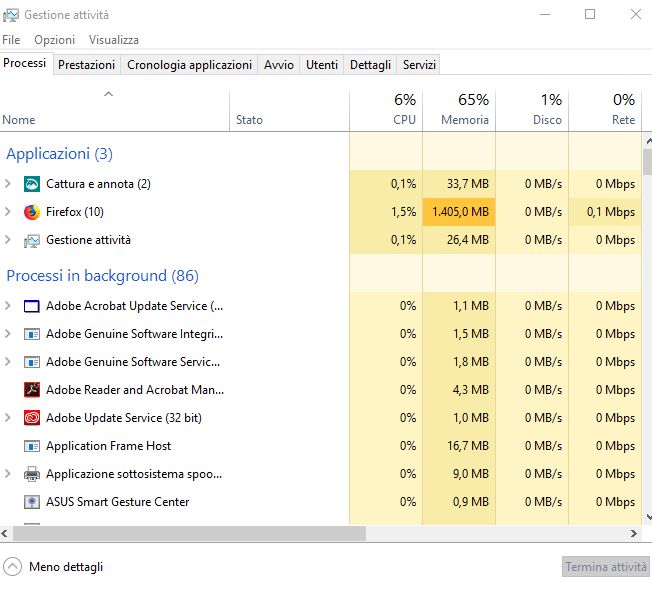
Come potete vedere visualizzerete tutte le applicazioni in funzione e come queste utilizzano le risorse del sistema.
Considerate che , a meno che il PC non stia eseguendo complicate operazioni durante la vostra prova, i valori normali sono simili a quelli che vedete in foto:
- Una CPU tra il2 e il 10%
- La memoria di sistema impegnata al massimo al 60 % ( in foto è già eccessiva )
- Il disco che utilizza un 2 – 10 %
- La rete ( internet o Locale ) intorno al0 – 20%
Valori di molto discostanti da quelli riportati possono darvi un segnale su quale applicazione sta creando Problemi.
Se pensate che una determinata applicazione stia utilizzando eccessivamente il sistema potete evidenziarla e TERMINARLA con l’apposito tasto
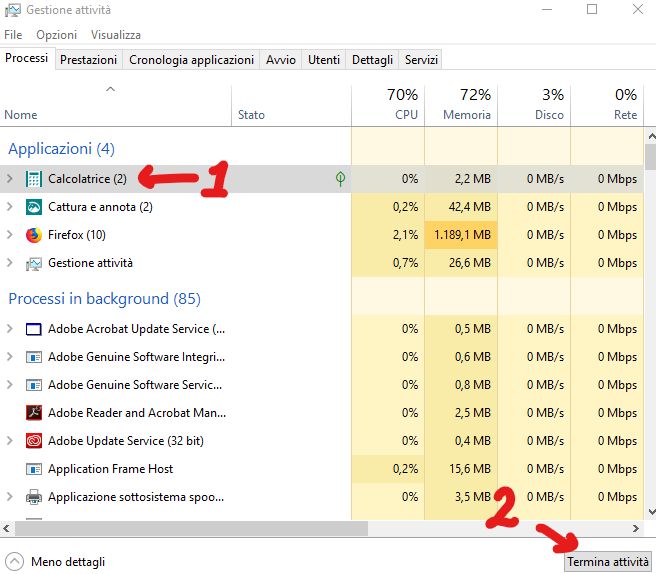
Avvio automatico della applicazioni
Un’altra cosa da controllare è l’avvio automatico delle applicazioni all’accensione. L’installazione di software,infatti, molto spesso prevede l’avvio dello stesso o di alcune componenti ogni volta che sarà acceso il PC.
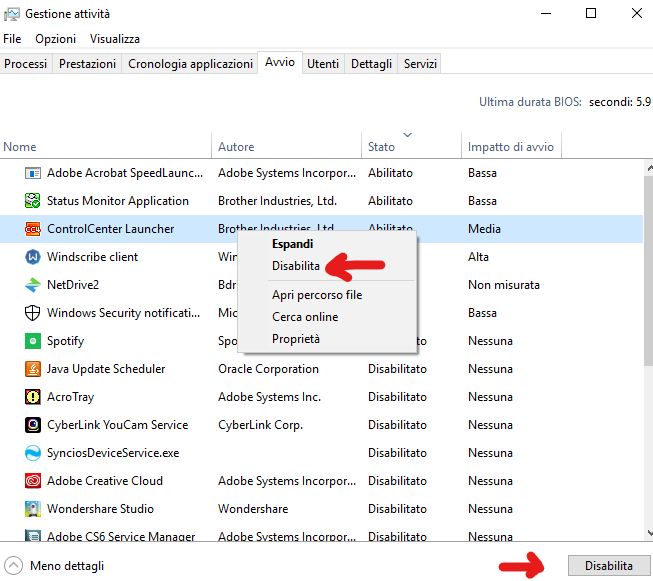
Ovviamente potrebbe capitare che all’avvio del computer partano molte applicazioni parte di programmi che utilizziamo di rado.Maggiore è il numero di applicazioni che vengono caricate all’accensione del computer, minore saranno le risorse disponibili agli altri programmi.
Per verificare quali programmi partono automaticamente facciamo click su AVVIO ed analizziamo l’elenco dei software che partono ogni volta che accendiamo il PC.
Possiamo disabilitarne l’avvio automatico evidenziandole e facendo click o su Disabilita in basso a destra o facendoci click sopra con il tasto destro del mouse.
Disinstallare i programmi inutili
Se avete scovato programmi di cui non sentite più la necessità potreste decidere di disinstallarli per liberare spazio sul computer ed evitarne l’inutile caricamento.
Aprite il pannello di controllo e scegliete Disinstalla un Programma
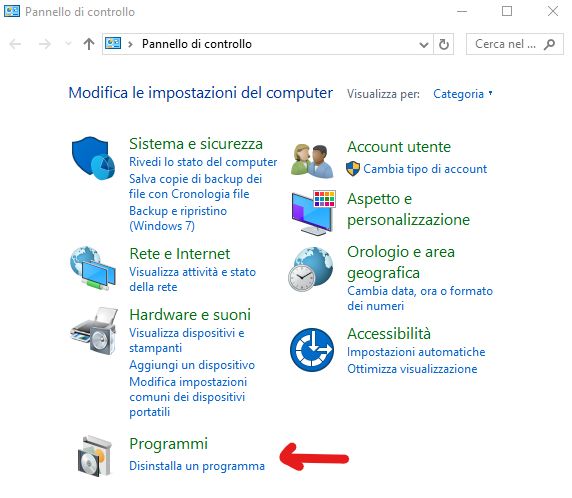 Scegliete dall’elenco il programma da disinstallare ( evidenziandolo ) e fate click su Disinstalla
Scegliete dall’elenco il programma da disinstallare ( evidenziandolo ) e fate click su Disinstalla
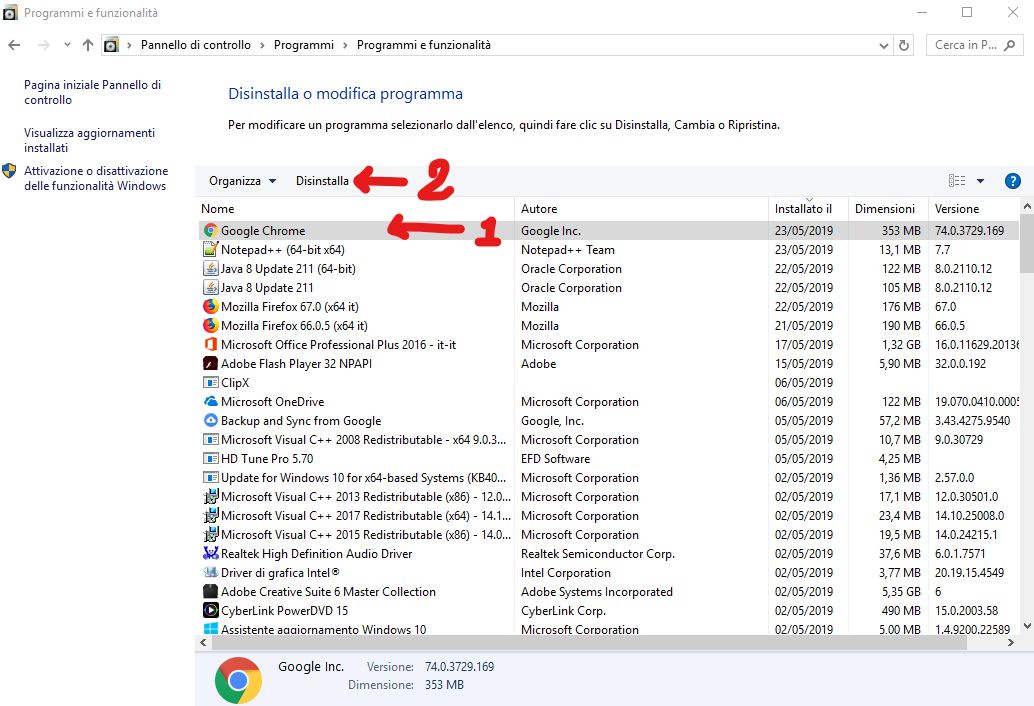
Quali componenti possono rallentare il Computer ?
Diamo allora un’occhiata alle varie componenti che possono rallentare il computer e cerchiamo di vedere se è possibile fare in modo che il nostro PC torni ai fasti dei suoi primi giorni.
I passaggi che mi propongo di illustrarvi sono quelli che vi elenco qui sotto… vediamo come effettuare delle semplici operazioni che possono migliorare le prestazioni del PC
- Analisi dei programmi in funzione, in avvio e disinstallazione
- Controllare lo stato di salute del Disco Rigido ( Hard disk )
- Eliminare i file inutili ( files temporanei )
- Pulire il registro di sistema
- Deframmentare l’hard disk
- Effettuare una manutenzione completa
- Fare una scansione antivirus
- Rimuovere i malware
- Ripristinare Windows
Velocizzare il PC lento – Controllare lo stato di salute dell’Hard Disk – Controllo HD
Il disco rigido può essere , in generale, il principale responsabile dell’inspiegabile rallentamento del Computer.
Il problema del rallentamento del computer potrebbe essere di natura Hardware… diciamo così che il disco rigido potrebbe essere invecchiato al punto di necessitare di una sostituzione.
Per chi non lo sapesse, il continuo scrivere e cancellare dati sulla superficie dell’Hard Disk compromette, poco per volta, il tenore magnetico della superficie stessa che inizia a registrare dati “più ricchi di rumore di fondo” per cui quando il sistema ne ha bisogno è costretto a ritentare più volte la lettura fino a quando i sistemi di controllo ( checksum del pacchetto letto ) non restituiscano un valore positivo.
In sostanza quando il disco è nuovo potrebbe bastare un attimo per acquisire un blocco dati, quando invece è vecchio magari si ha bisogno di ritentare la lettura anche per 7,8 volte…
Questo inevitabilmente si traduce in un generale rallentamento del computer ( vi ricordo che questo fenomeno non interessa i nuovi dischi SSD come già ampiamente descritto )
Velocizzare il PC lento – Server riformattare il sistema senza cambiare HD ?
Aggiungo che ” riformattare ” tutto in generale serve davvero a poco. Se avete combinato guai con una non corretta installazione / disinstallazione di un software la formattazione del disco può rilevarsi risolutiva ma in generale un disco diventato lento rimane lento anche dopo averlo formattato!
Per controllare lo stato di salute del vostro disco potete scaricare CrystalDiskInfo che velocemente vi comunica se avete la necessità di sostituire immediatamente il vostro Hard Disk

Vi basterà dare una rapida occhiata allo stato generale che vi ho indicato con la freccia… se qualcosa non va quell’ indicatore non sarà di colore azzurro e, più in basso nelle righe di dettaglio, potrete leggere esattamente il problema riscontrato. Con questa stessa Applicazione potrete sapere quanto è vecchio ( in ore ) il vostro disco rigido e quante volte è stato acceso nella sua vita.
Non mi dilungo nello spiegarvi come installare questa App perchè l’ho già fatto qualche tempo fa quindi vi linko semplicemente l’articolo completo
Attenzione : il fatto che CrystalDiskInfo vi dica che è tutto a posto non vi mette al riparo da rallentamenti…
Un disco con circa 4000 ore ha lavorato, in media, per circa un anno… da esperienze professionali vi garantisco che già con 12-15000 ore il disco , per mantenere le prestazioni del computer in linea con le aspettative, andrebbe cambiato.
Se prenderete questa decisione vi consiglio vivamente di rivolgere la vostra scelta sui nuovi dischi SSD che garantiscono velocità incredibilmente superiori e zero degrado ( la velocità non cambia col trascorrere dei giorni ).
[amazon_link asins=’B078WQT6S6,B01F9G46Q8,B07CCD16YD,B01N6JQS8C,B07CFXNRVD,B078WQJXNF’ template=’ProductCarousel’ store=’blograffo-21′ marketplace=’IT’ link_id=’47354883-8e42-11e8-88f6-6342d49f3669′]

