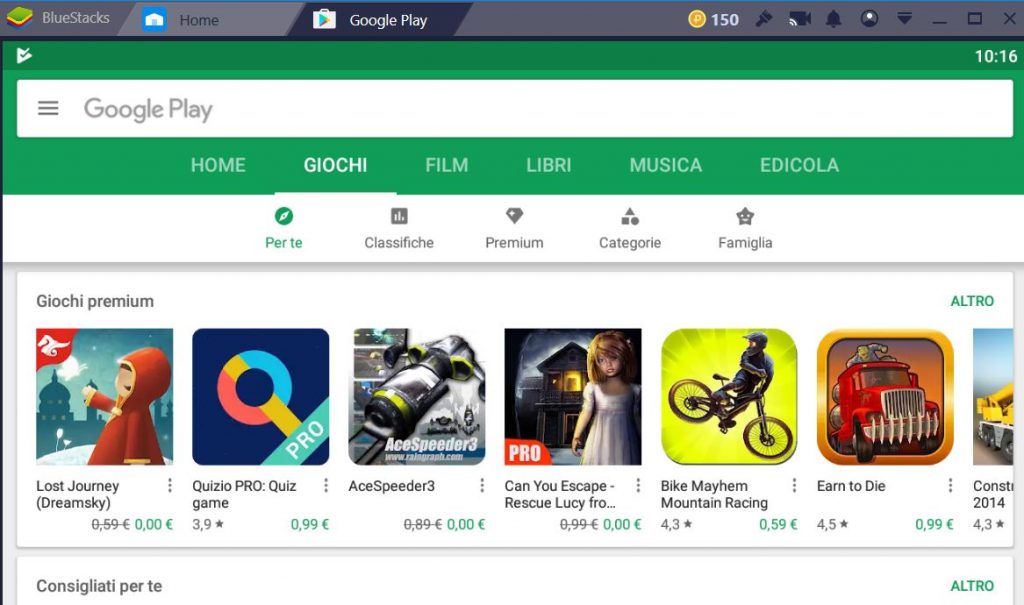Come utilizzare App Android su PC Windows
Forse non lo sapevate ma è possibile utilizzare le App Android, quelle che generalmente usiamo sui nostri Smartphone o Tablet Samsung, Huawei, Lg, Nokia, Sony, Htc e così via , anche su PC Windows.
Quindi usare Whatsapp per comunicare, una delle tantissime App di IPTV come Perfect Player o IPTV o anche il nostro gioco preferito come Candy Crush Saga, Bubble Witch o Nonstop Balls.
La tecnica per utilizzare le App del fomoso sistema di Google ( Android ) sul nostro PC Windows ( qualsiasi versione ) è quella di installare un EMULATORE ANDROID.
Attenzione però, non stiamo parlando di un “programmino” realizzato da qualche sprovveduto perditempo, ma di una PIATTAFORMA DI EMULAZIONE supportata dagli investimenti di Intel, Samsung, Qualcomm e AMD. A presto sarà disponibile anche la versione per Apple Mac!
Come installare App Android su PC Windows
Per usare, quindi, qualsiasi App che siamo soliti utilizzare sul nostro Smartphone Android, direttamente sul PC, la prima cosa da fare è installare il principe deglie emulatori Android : Bluestacks
Nella pagina cercate questo bottone e procedete al Download
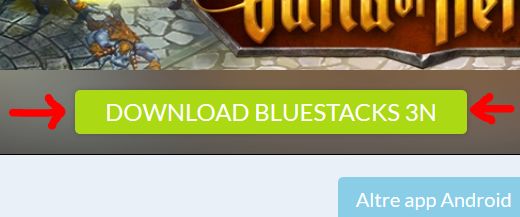
Terminato il download, ovviamente lanciate il pacchetto di installazione come con qualsiasi altra applicazione Windows e seguite la sequenza passo passo.
Non ci sono particolari avvertenze, per cui una volta terminata l’installazione non vi resta che avviare Bluestacks e procedere come segue.
Il primo passaggio dopo l’avvio di BLuestacks è quello di definire, come faremmo con qualsiasi smartphone, il nostro account su PlayStore per cui aprite PlayStore… se non lo vedete direttamente fate click su System App
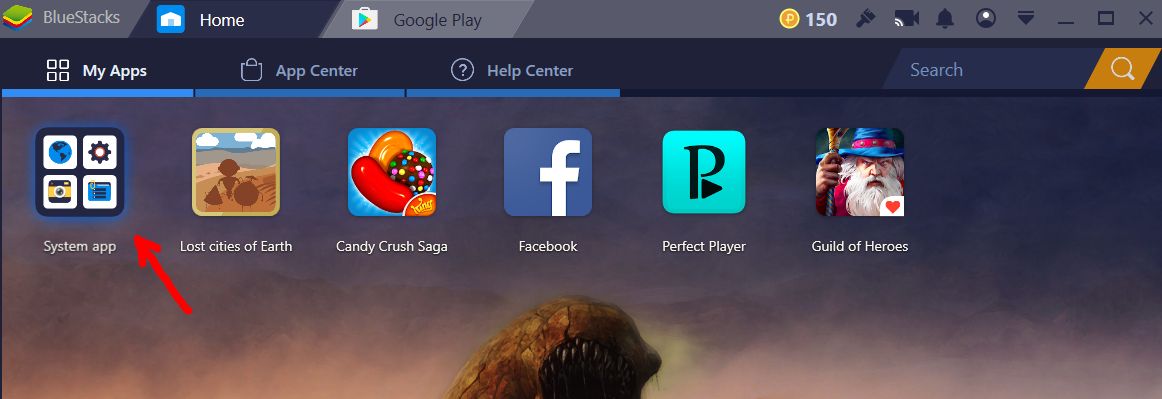
Subito dopo avviate PlayStore ed inserite le vostre credenziali per l’account Google
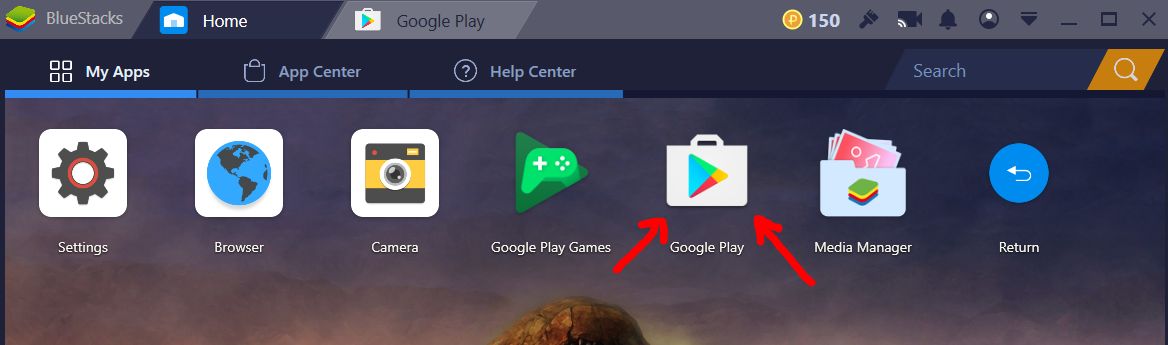
Vi troverete di fronte al classico Play Store al quale dovreste essere abituati sul vostro cellulare…
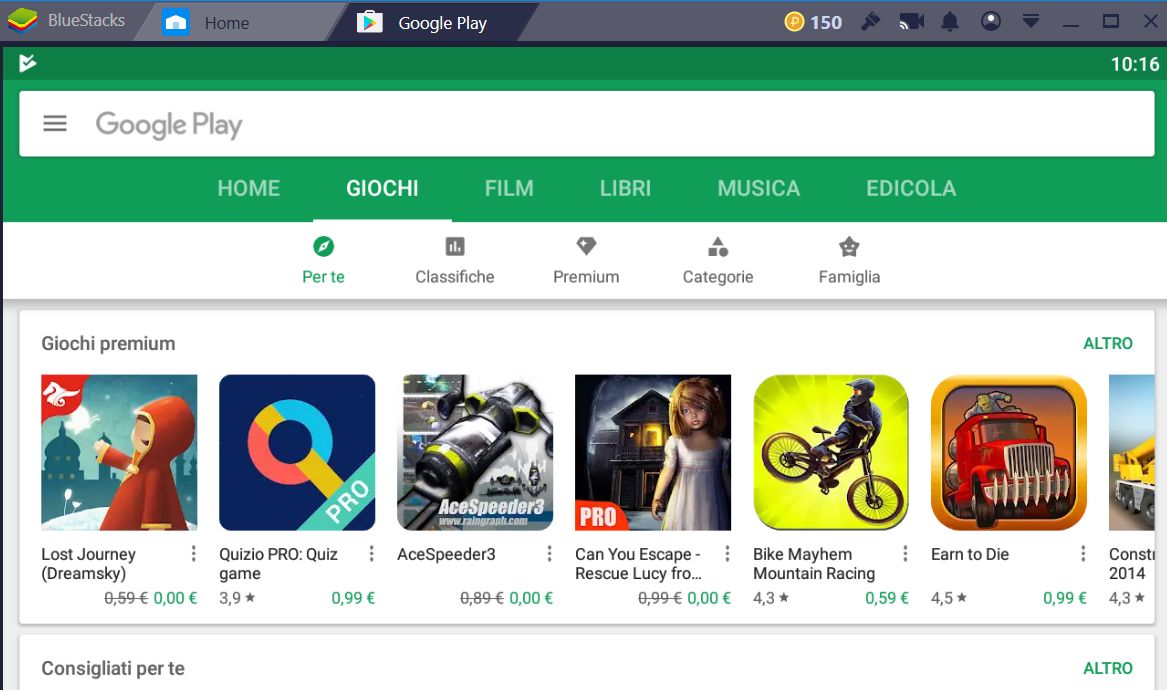
Cercate una qualsiasi Applicazione ed installatela come se vi trovaste proprio sulllo smartphone o sul Tablet… apritela ed il gioco è Fatto.
Solo per esempio ho scaricato ed installato Candy Crush Saga ed ho completato il primo livello
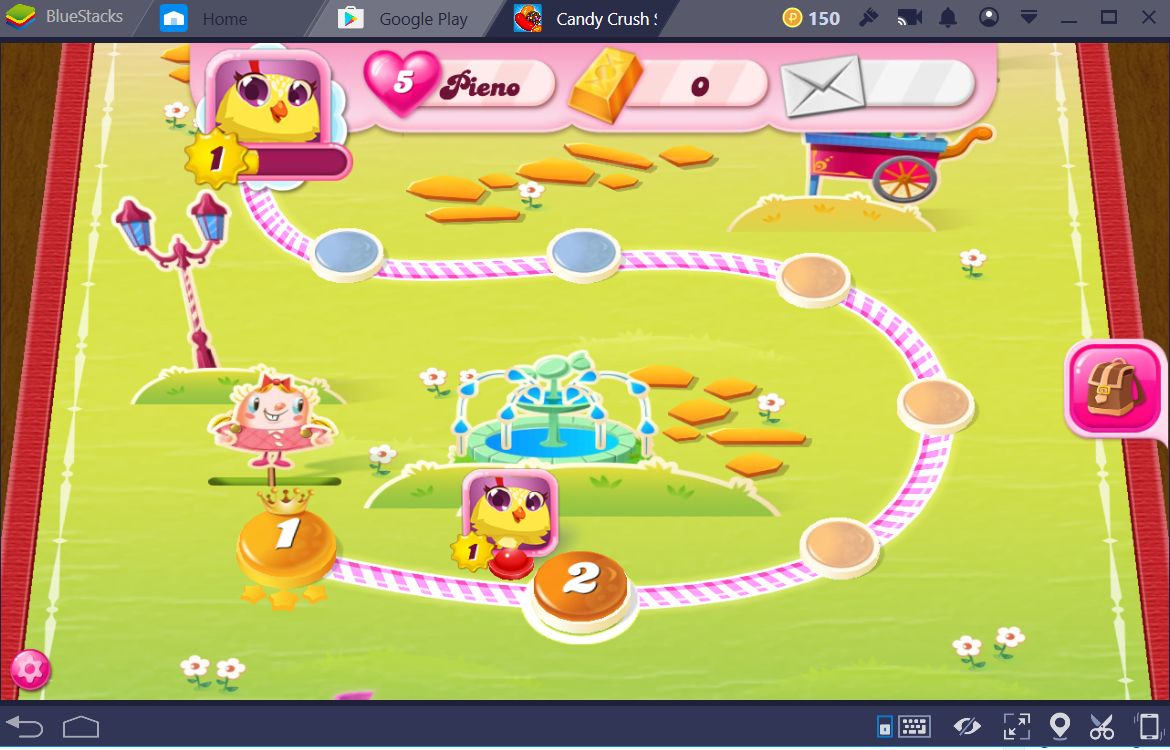
Durante l’uso di questo emulatore potete tornare alla schermata Home facendo click sul collegamento in alto o riaprire le App già eseguite facendo click sul collegamento corrispondente
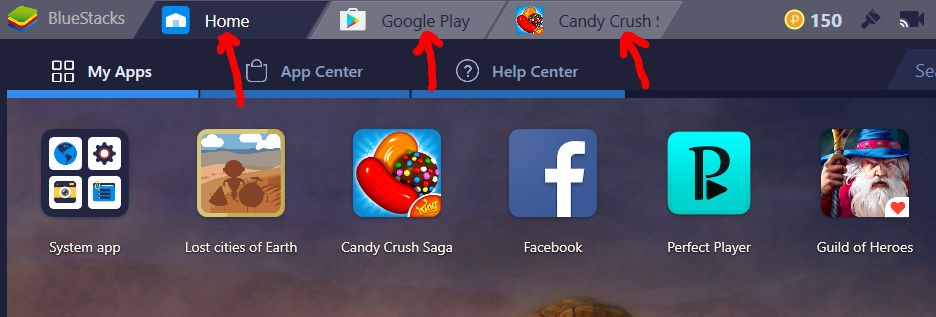
Durante l’utilizzo di una App saranno disponibili i pulsanti Torna Indietro e Home in basso a sinistra
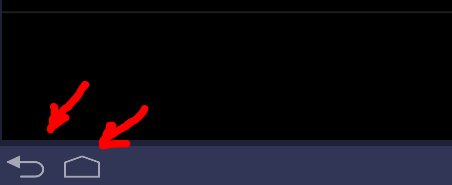
ed in qualsiasi momento potrete mandare Bluestacks a tutto schermo usando l’apposito pulsante inbasso a destra
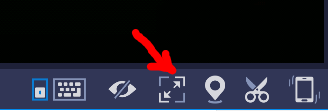
Bluestacks 3 Sempre in primo piano
Se desiderate che la finestra di Bluestacks rimanga sempre in primo piano, quindi sia sempre sopra qualsiasi altra finestra in uso sul vostro computer, non dovrete fare altro che andare in Settings->Preferences e qui spuntare Always on Top (1 )
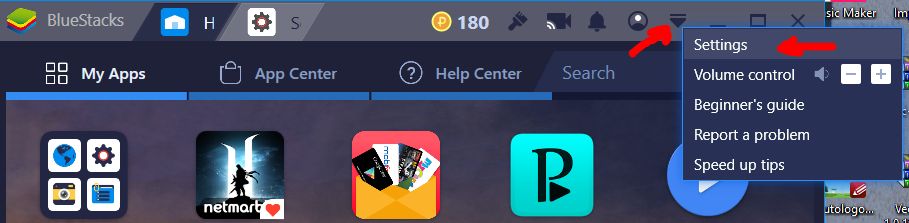
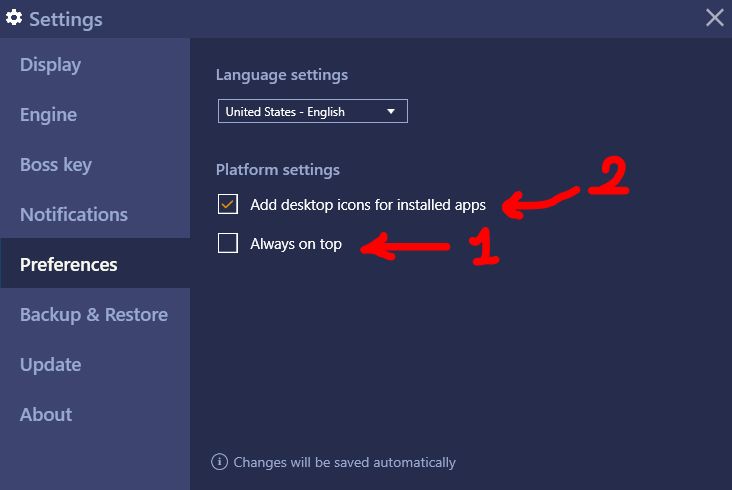
Qui trovate anche un altro settaggio ( 2 ) Add desktop icons for installed apps… bene, se lasciate spuntata questa opzione, ogni volta che installate una App, sarà creato automaticamente un collegamento a questa sul desktop del vostro PC. Quindi se farete click su questo collegamento partirà prima Bluestacks e immediatamente dopo l’App scelta