Come scannerizzare in PDF più pagine contemporaneamente
Come scannerizzare in PDF più pagine contemporaneamente
La nostra stampante multifunzione è ” semplice ” e prevede esclusivamente la possibilità di scansionare una pagina per volta e vorreste capire come scannerizzare più pagine in PDF da Windows , che finiscano in un unico file … è esattamente quello che sto per spiegarvi
Tutto ciò che ci occorre è che i driver dello scanner siano correttamente installati nel computer.
Scannerizzare PDF in più pagine su Windows
Per scannerizzare PDF in più pagine su Windows, diamo una rapida occhiata a NAPS2: si tratta di uno dei migliori software dedicati all’acquisizione di foto e documenti da scanner, gratuito e open source, dotato di molte funzioni, tra cui quella di unire più scansioni in un unico file.
NAPS2, inoltre, è disponibile in versione portable, quindi può non richiedere alcuna installazione per poter funzionare.
Per scaricarlo sul PC, andiamo alla pagina SourceForge del programma, clicca sulla cartella indicante l’ultima versione disponibile (ad es. 6.1.0) e poi sul link naps2.x.y.z-portable.zip. Una volta ottenuto lo zip, lo estraiamo in una cartella a piacere, e da questa avviamo il programma NAPS2.Portable.exe in essa contenuto.
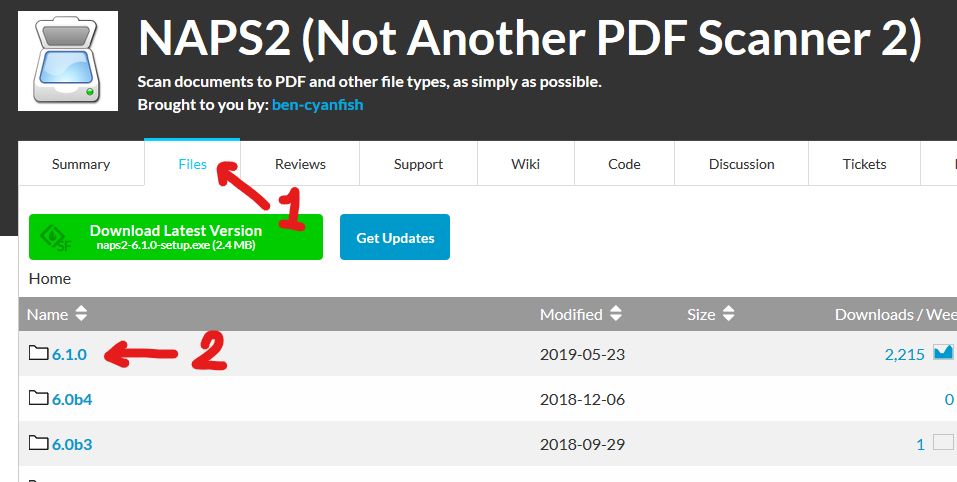
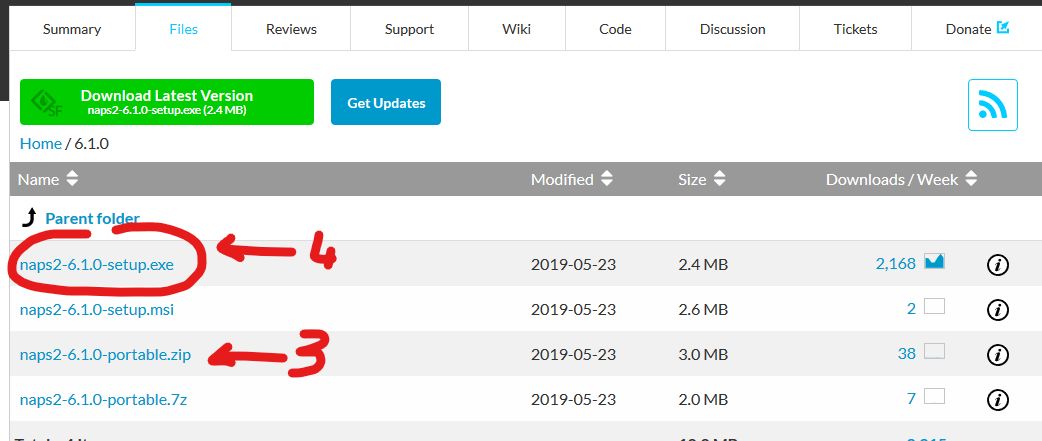
In alternativa possiamo sempre decidere di scaricare la versione installabile ( 4 ) e procedere con il setup e l’installazione… il funzionamento che sto per spiegarvi non cambia!
Ora inseriamo il primo foglio nel vassoio dello scanner, e facciamo click sul pulsante Scansiona e creiamo un profilo di acquisizione personalizzato (solo la prima volta): nel campo Nome visualizzato,mettiamo un nome a piacere con cui identificare il profilo, quindi click su Scegli dispositivo e poi sullo scanner o sulla stampante multifunzione che intendiamo usare dal pannello che ci viene proposto.
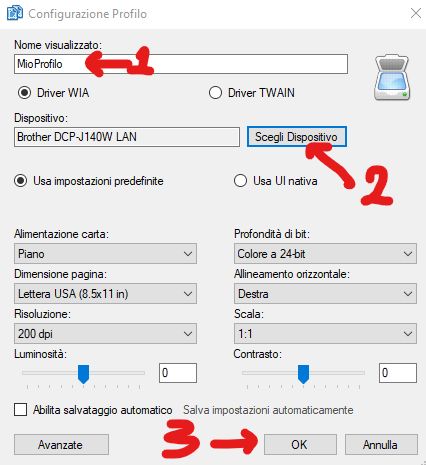
Meglio cambiare anche Dimensione pagina per specificare la dimensione dei fogli da scansionare (quasi certamente A4 210×297 mm), se vogliamo possiamo ritoccare luminosità e contrasto…ma non è indispensabile. Clicchiamo sul pulsante OK, per avviare l’acquisizione della prima pagina.
Ora inseriamo il secondo foglio del documento, e clicchiamo di nuovo su Scansiona … anche la seconda pagina sarà acquisita.
Ripetiamo lo stesso procedimento per tutte le altre pagine da acquisire. Ad acquisizione completata, selezioniamo con il mouse tutte le pagine da salvare e, per esportare il documento risultante, clicca sul pulsante Salva PDF
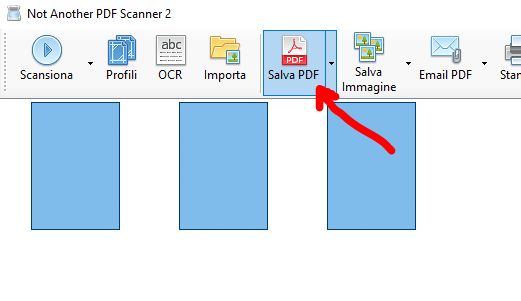
Possiamo decidere di includere determinate pagine ( CTRL+CLICK ) o tutta una serie ( SHIFT+CLICK ) e solo le pagine selezionate saranno salvate nel nostro PDF.
E’ possibile “automatizzare” l’intero processo di acquisizione/salvataggio utilizzando un’apposita funzionalità del programma: facciamo clic sulla piccola freccetta verso il basso situata accanto al pulsante Scansiona, e scegliamo Scansione in serie dal menu che ti viene proposto, 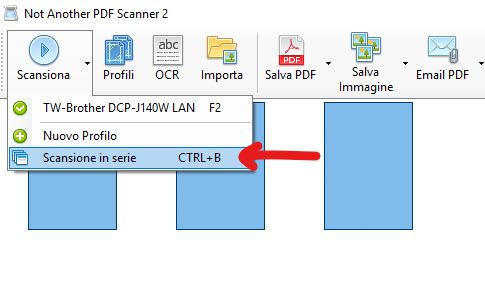 scegliamo
scegliamo
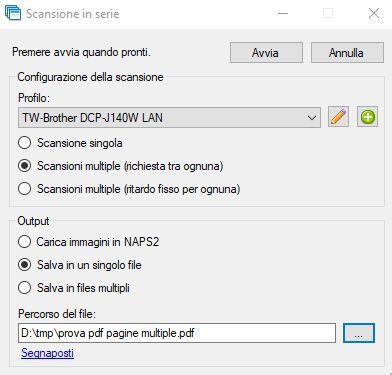
- Scansioni multiple (richiesta tra ognuna), se vuoi avviare a mano l’acquisizione della pagina successiva; in alternativa
- Scansioni multiple (ritardo fisso per ognuna), per far sì che l’acquisizione tra una pagina e l’altra sia automatica
E poi
- Carica immagini in NAPS2, per ritrovare le immagini caricate nel programma
- Salva in un singolo file, per salvare tutte le pagine in un file
- Salva in files multipli, per salvare ogni scansione in un file differente
Conclusa la configurazione, clicchiamo Avvia per dare inizio al processo di acquisizione delle pagine: lo stato di avanzamento sarò segnalato da appositi messaggi in alto…a noi non resta che sotituire una dopo l’altra tutte le pagine che ci interessano.
Terminata la serie troveremo le pagine nel programma o direttamente nel file e nella cartella che abbiamo scelto.


Interessante il vostro articolo. Ho scaricato il programma ma non mi è chiaro che comando dare per usare l’alimentatore automatico, invece di in serire uno ad uno i fogli sul piatto
Grazie
Paolo,
in verità si tratta di una procedura indicata per chi non ha l’alimentatore automatico ed è costretto ad aprire e chiudere ripetutamente il piano di scansione.
Ad ogni modo inserendo più fogli nell’alimentatore automatico e dando avvio alla procedura dovrebbe arrestarsi a fine fogli…ma dispende dalla stampante / scanner che hai