Come sapere che tipo di RAM usa il nostro computer – aumentare la RAM
Come sapere che tipo di RAM usa il nostro computer – aumentare la RAM
Avete deciso di aumentare la memoria RAM del vostro PC ma non sapete quale tipo di RAM è installato sul computer al momento. Non sapete se la scheda madre supporta la RAM DDR3 o DDR4? E’ certo che basterà smontare il PC o Notebook per leggere direttamente sulla Memoria installata il tipo di RAM in uso ma, se non avete dimistichezza con il giravite o semplicemente non volete farlo in questo articolo vedremo come trovare la RAM del computer, identificando alcuni modi per scoprire esattamente che modello di RAM è installato sul PC in modo da poter acquistare una RAM certamente compatibile.
Allo stato attuale non esiste una sezione nelle informazioni di sistema Windows facilmente raggiungibile con un Click che ci riporti il tipo di RAM installata sul computer quindi dovremo utilizzare delle piccole utility esterne.
E’ però possibile utilizzare la console di Windows per impartire dei comandi al sistema che ci diano le informazioni che stiamo cercando.
Troviamo il tipo di RAM installata nel PC utilizzando la Console di Windows
Quindi, per conoscere esattamente il tipo di RAM installata sul Computer, aperta la console comandi, basterà digitare :
wmic memorychip get speed, manufacturer, partnumber, capacity, memorytype, formfactor
Vi ricordo che per aprire la console Comandi di Windows vi basterà digitare la combinazione Tasto Windows + R e digitare CMD
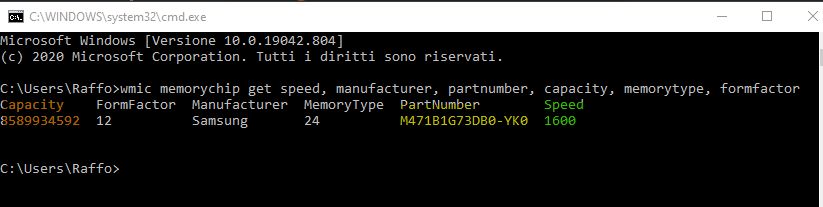
Come si vede dalla foto potete facilmente conoscere i moduli installati, la capacità di ognuno, il produttore, il codice identificativo esatto ( Part Number ) e la velocità supportata.
Per acquistare una RAM uguale nella maggior parte dei casi vi basterà cercare su Google o su Amazon il Part Number rilevato per trovare una RAM identica a quella che vi occorre.
Ho preparato per voi anche una micro utility che vi basterà scaricare e lanciare per conoscere in dettaglio RAM, CPU, Scheda Madre, Hard Disk e scheda Grafica installati.
Potete scaricarla ed utilizzarla direttamente da questo link.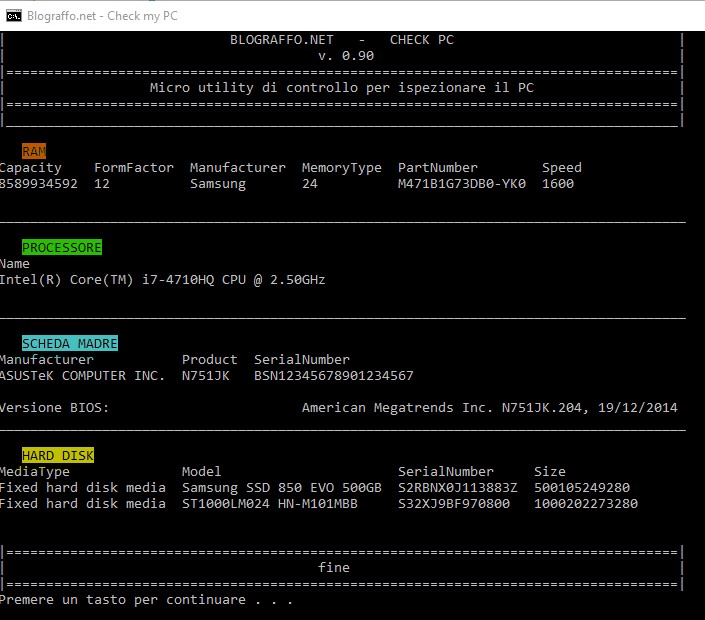
Inutile dire che, una volta scaricata, non dovrete fare altro che eseguirla e leggere i risultati-
Utility per ispezionare il PC
Una utility più completa potete scaricarla da questo Link
Si Tratta di CPU-Z che vi consiglio nella versione PORTABLE ( non dovrete installare nulla ). Eseguite la versione adatta a voi ( 32 o 64 bit ) e navigate tra le schede proposte alla ricerca delle vostre informazioni.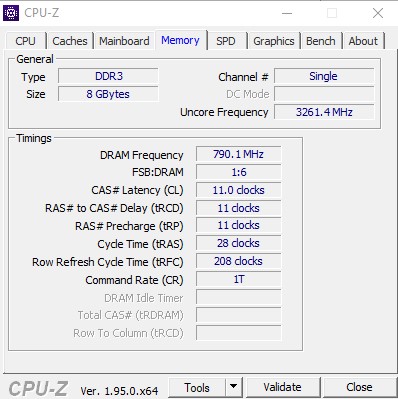
Nonostante la completezza, per quanto riguarda la ricerca della RAM installata, preferisco il metodo descritto sopra perchè individua esattamente il PART NUMBER che ci interessa per l’acquisto di una nuova RAM


