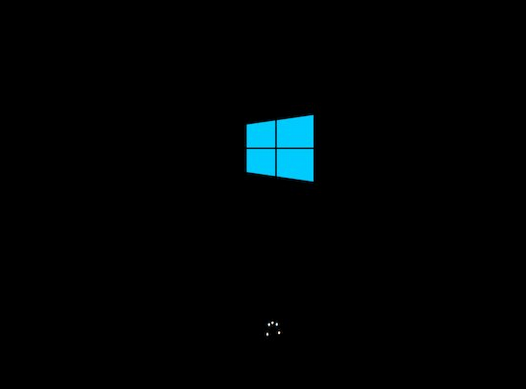Come ripristinare Windows 10 – Ripristino di Windows 10 alle condizioni di fabbrica
Come ripristinare Windows 10 – Ripristino di Windows 10 alle condizioni di fabbrica
Avete notato un certo rallentamento del vostro PC / Tablet con Windows 10 o semplicemente volete disfarvene perchè avete deciso di sostituirlo o rivenderlo.
Ripristinare Windows 10 è utile se pensiamo che i rallentamenti possano essere dovuti ad App installate e disinstallate di frequente e che possano aver “incasinato” il nostro sistema. Non necessariamente risolveremo i nostri problemi ma possiamo comunque provare. La procedura per riportare Windows 10 alle condizioni originali, infatti, è abbastanza semplice e può essere un tentativo prima di pensare ad altro.
Ovvio che sarebbe meglio se avessimo già copiato i nostri dati da qualche parte sicura per procedere ad un ripristino completo con cancellazione di tutti i files per testare davvero la condizione di funzionamento allo stato “di fabbrica”.
Ripristinare Windows 10 mediante Reimposta il PC
Per ripristinare Windows 10 utilizzando la funzionalità a correndo del sistema dobbiamo seguire questi semplici passaggi:
- Per prima cosa dobbiamo aprire le impostazioni ad esempio digitando “impostazioni” sulla barra di ricerca e scegliendo il primo risultato
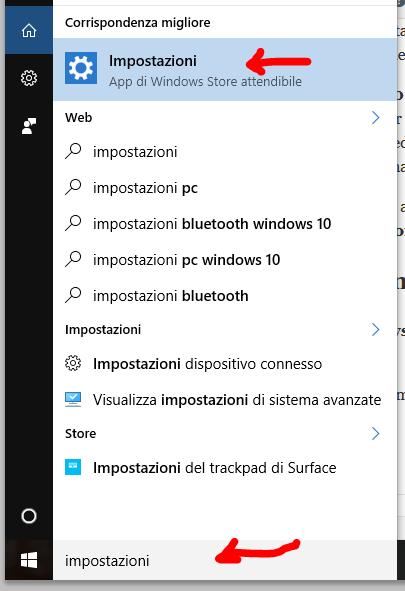
- Adesso scegliamo Aggiornamento e sicurezza
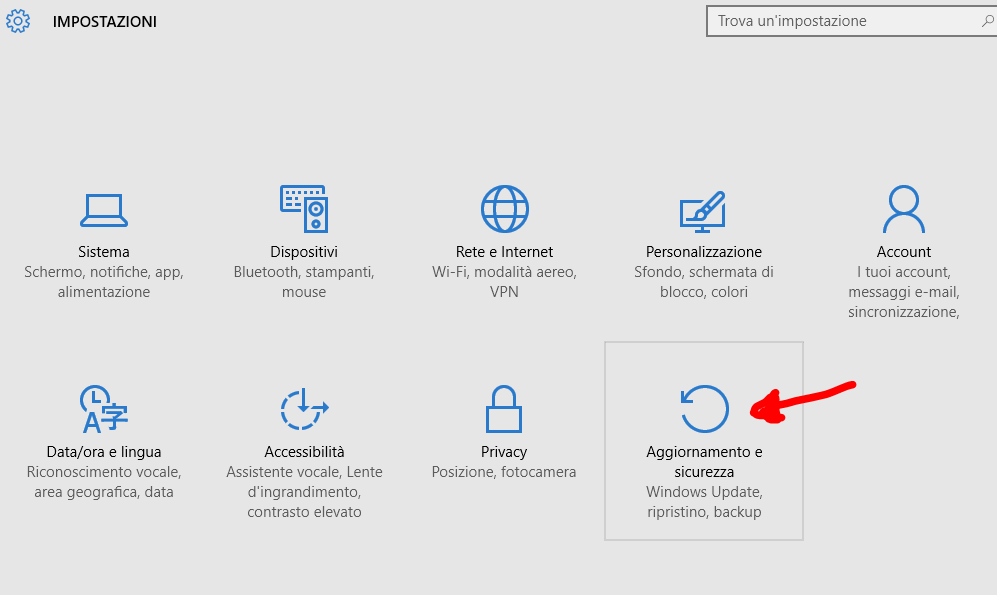
- Adesso, nella nuova finestra, scegliamo sulla sinistra Ripristino e al centro Per iniziare
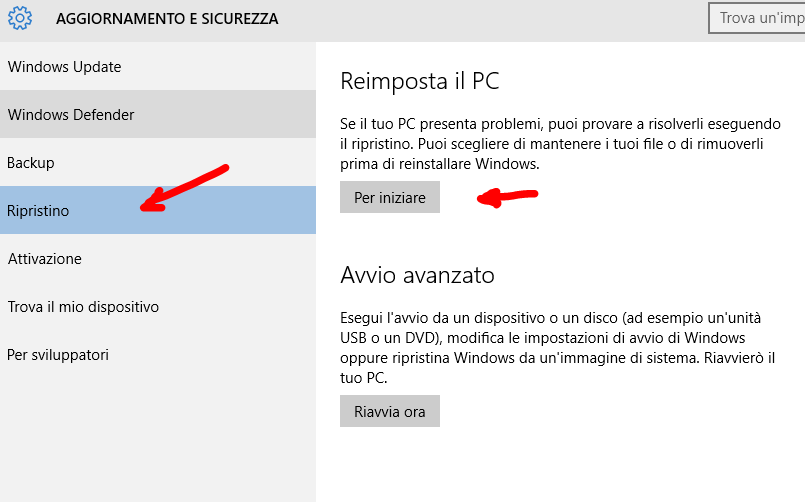
- A questo punto la procedura è quasi completata…non ci resta che scegliere la prima o la seconda possibilità a seconda se intendiamo mantenere i nostri files intatti ( intendo un documento scritto con word, un’immagine, un foglio di excel ma non le applicazioni che l’hanno generati ) o piuttosto cancellare proprio tutto e rendere il nostro dispositivo esattamente come appena acquistato – OVVIAMENTE IN QUESTA SECONDA IPOTESI E’ FONDAMENTALE PENSARE AD UN BACKUP DEI NOSTRI DATI PRIMA DI PROCEDERE
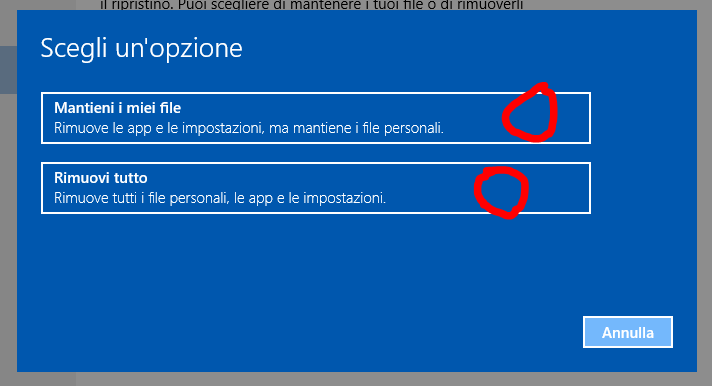
- In caso avessimo optato per la prima scelta saranno rimosse le App… una finestra ci avvertirà e noi non dovremo fare altro che andare Avanti col bottone
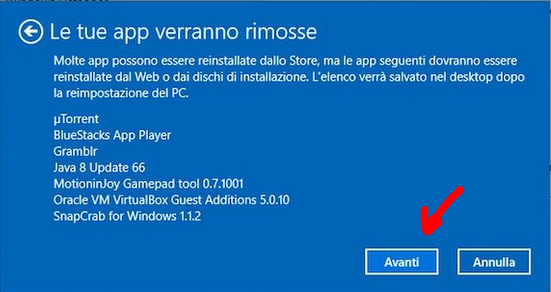
- Se invece abbiamo optato per la seconda opzione ( rimuoviamo tutto ) avremo ancora una scelta da compiere: cancelliamo tutto senza riformattare ( la prima scelta ) o con una formattazione completa dell’unità che riporta il dispositivo allo stato di fabbrica non lasciando tracce del nostro uso

- In caso avessimo optato per la prima scelta saranno rimosse le App… una finestra ci avvertirà e noi non dovremo fare altro che andare Avanti col bottone
Il computer / tablet inizierà una fase di installazione e pulizia che si completerà con il sistema operativo ( Windows 10 ) completamente resettato e potremmo aver bisogno di reinserire il codice di attivazione qualora ci fosse richiesto
Per dubbi o suggerimenti…ci scriviamo nei commenti!!!