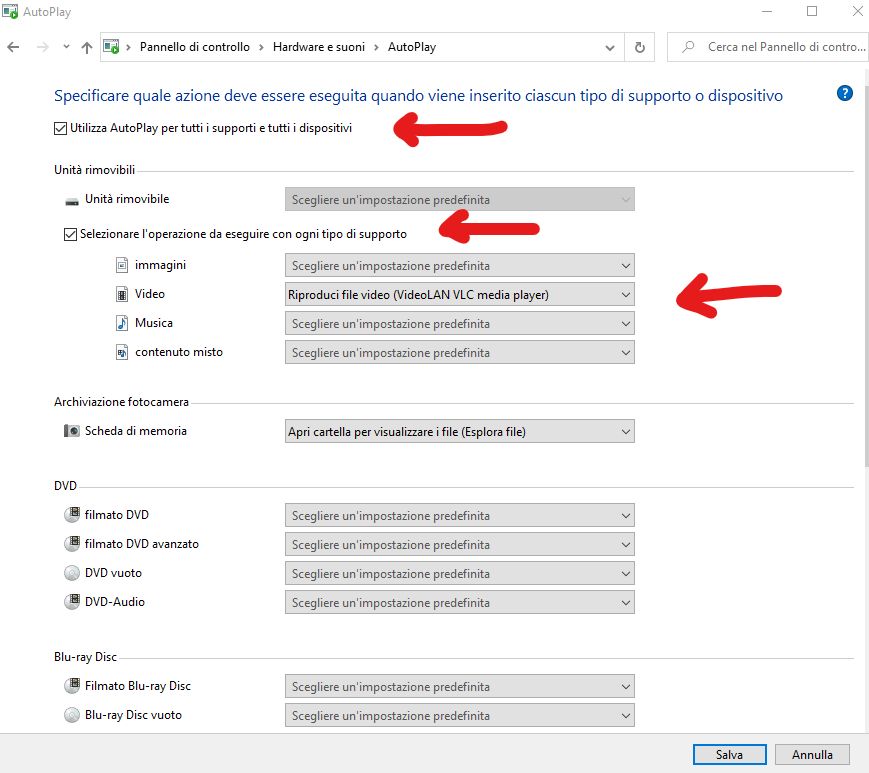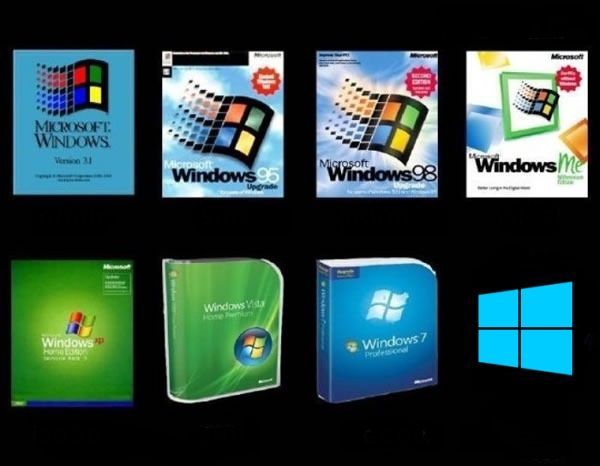Come ripristinare L’Autoplay di Windows – Windows 10
Come ripristinare L’Autoplay di Windows – Windows 10
Quando adoperiamo il computer, svolgiamo diverse azioni. Possiamo ad esempio ascoltare un CD musicale, guardare un film su DVD oppure trasferire file da un supporto rimovibile all’altro. In tutti questi casi, Windows ci offre una pratica opzione. Si tratta del cosiddetto “AutoPlay“. Grazie ad esso, la musica e i video si avviano in autonomia.Non dobbiamo necessariamente premere un tasto o fare click su un comando per avviare il file multimediale che ci interessa. Quanto ai supporti rimovibili, come hard disk esterni e pendrive USB, possiamo esplorarne il contenuto non appena li colleghiamo alla porta USB del terminale.
L’AutoPlay si avvia con una schermata, dalla quale possiamo scegliere l’azione da intraprendere.
Talvolta, però, possiamo riscontrare qualche problema di avvio dei dispositivi removibili. Capita infatti che non appaia alcun messaggio di avvio automatico. In questi casi visualizziamo direttamente il contenuto del dispositivo o proprio non accade nulla e dobbiamo scegliere noi l’azione da intraprendere.
Ecco perchè diamo un’occhiata a come ripristinare l’AutoPlay di Windows in pochi semplici passaggi. Seguendo le indicazioni seguenti , riusciremo sicuramente a risolvere il problema.
Ripristinare l’Autoplay di Windows da chiave di registro
Il modo più immediato di controllare e ripristinare l’Autoplay di Windows, è agire direttamente sul registro di sistema
Dalla schermata “Esegui”o da quella di ricerca ( in funzione della versione di Window ) digitiamo “regedit” per avviare l’editor del registro di sitema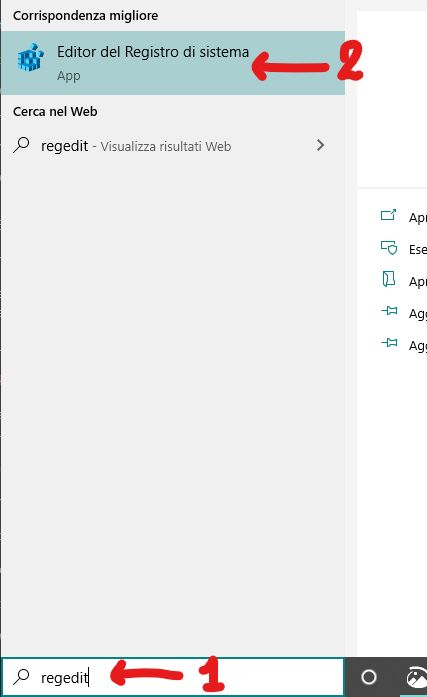
cerchiamo la chiave nel percorso “HKEY_LOCAL MACHINE\System\CurrentControlSet\Services\CDRom“.
Cerchiamo la chiave Autorun e impostiamola ad al valore “1” nel’apposito campo dati ( facendoci doppio click col mouse per richiamare la modifica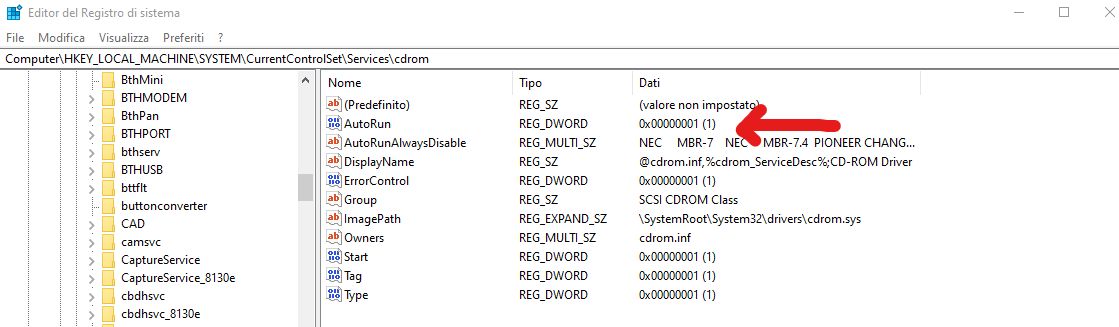
Fatto ciò, cerchiamo la chiave “HKEY_CURRENT_USER\Software\Microsoft\Windows\CurrentVersion\Policies\Explorer“. Sulla destra della finestra di dialogo su cui stiamo lavorando, potrebbe essere presente “NoDriveTypeAutorun“. In questo caso cancelliamolo in modo da trovarci in questa condizione ( foto )
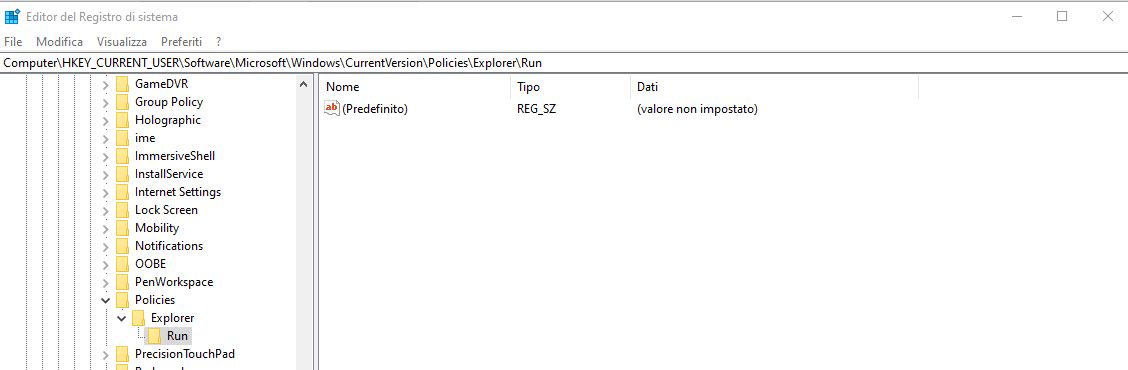
Abilitare autoplay da Pannello di controllo e impostare programmi specifici
Per impostare e/o controllare l’autoplay di Windows possiamo anche agire direttamente dal pannello di controllo raggiungibile dalla ricerca di Windows digitando Panello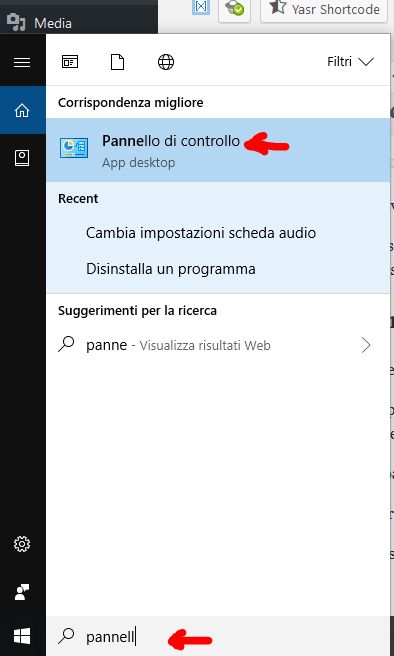
Una volta aperto il pannello di controllo cerchiamo Autoplay in alto a destra e confermiamo
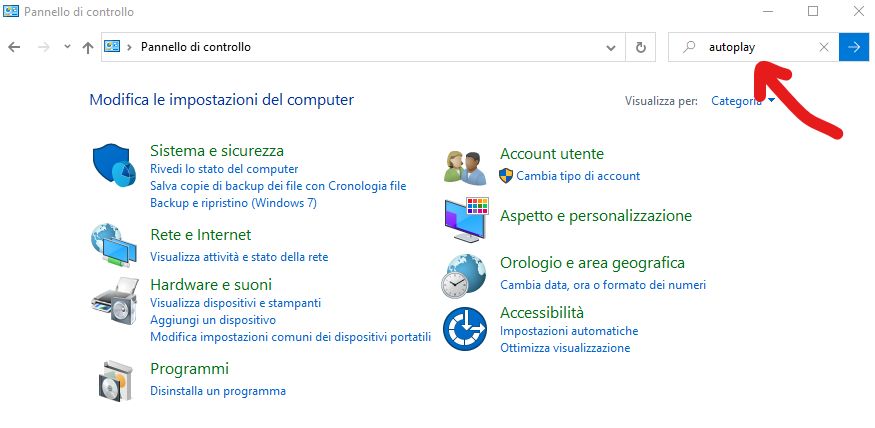
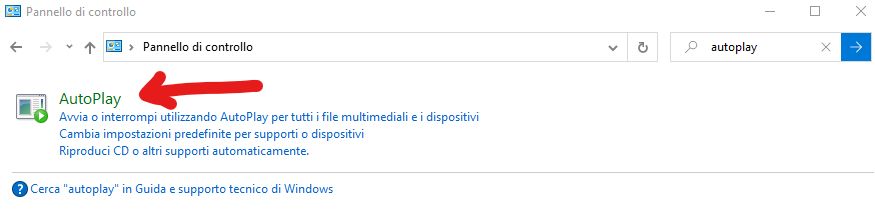
Scegliamo quindi la sezione che ci consente di abilitare o disabilitare l’autoplay e di assegnare ad ogni tipologia di MEDIA un programma per aprire quella determinata tipologia