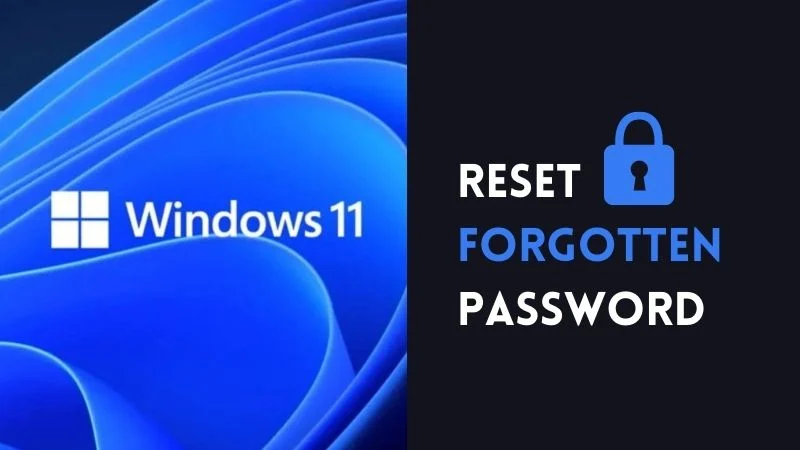Come recuperare la password di amministratore persa o dimenticata in Windows 10 o Windows 11
Come recuperare la password di amministratore persa o dimenticata in Windows 10 o Windows 11
Avete perso la password del vostro account utente su un PC che utilizza Windows 10/11 ? Niente paura… seguendo questa guida potrete scoprire come riuscire a resettare la password del Vostro account e recuperare tutti i dati di cui avete necessità.
La prima cosa da chiarire è la differenza che esiste in caso di Account Locale o account Microsoft. Windows 10, infatti, vi permette di accedere al sistema anche utilizzando un Account Microsoft… in questo caso, però, l’unica via per recuperare la password è quella di collegarsi alla pagina di recupero di Microsoft per tutti gli account Windows Live
Qualora, invece, utilizzate un account di Amministratore Locale continuate a leggere e vediamo come recuperare questa password ( in verità resettare!)… vi anticipo che si tratta di un’operazione NON PARTICOLARMENTE COMPLICATA ma non banale.
Lo scopo di questa guida è quello di resettare la password del vostro account con diritti di amministrazione o creare un altro account Amministratore che abbia la possibilità di modificare la password dell’account che non riuscite ad utilizzare in quanto non ricordate la password…
Per far questo dovremmo utilizzare la Console dei comandi…
1 – La via più semplice sarebbe quella di avviare il nostro PC non in modo normale ma da un supporto CD / DVD o anche da pennetta USB sul quale è installato il disco di installazione di WIndows 10/11 – Se non lo avete a disposizione potete utilizzare dal link seguente il “Media Creation Tool”: Download di Windows 10 finale in italiano. Considerate che per lo scopo di questa guida anche se avete installato Windows 11 potete comunque creare il supporto di installazione per Windows 10… sarà comunque sufficiente.
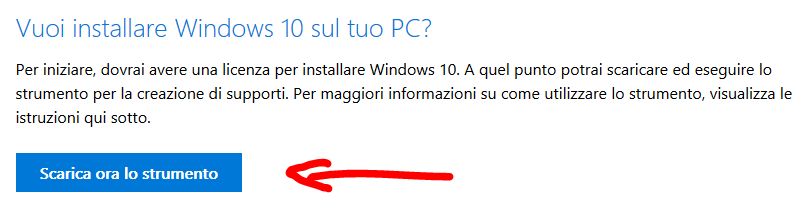
Una volta effettuato il boot da tale supporto ( in genere premendo F2,F8,F9,F10,F11,F12 in funzione del computer che utilizzate ), proprio sulla prima schermata 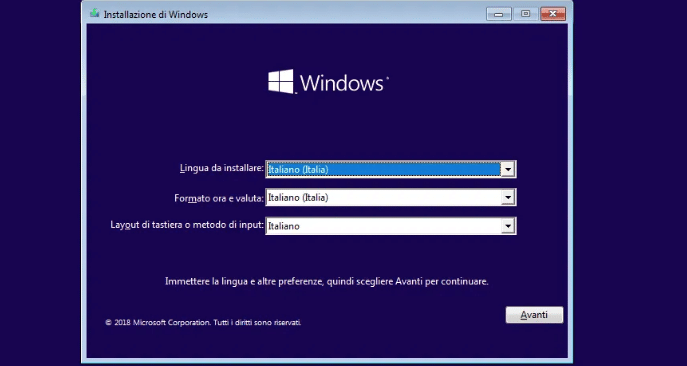 si potrà usare la combinazione di tasti MAIUC+F10 per far subito apparire il prompt dei comandi. Seguite al punto 4 più avanti…
si potrà usare la combinazione di tasti MAIUC+F10 per far subito apparire il prompt dei comandi. Seguite al punto 4 più avanti…
2 – Se invece non potete disporre di questo supporto dovremo mandare windows in modalità ripristino… per far questo riavviate windows ed interrompete il caricamento spegnendo il PC… magari qualche volta di seguito , fino a che non vedete la schermata di richiesta ripristino
Scegliete Opzioni avanzate.Poi Risoluzione dei problemi, Opzioni avanzate ed infine Prompt dei comandi ( in funzione della versione installata potreste aver bisogno della password dell’account, in questo caso non vi resta che seguire il punto 1 sopra come descritto).
3- Una volta al prompt dei comandi, ci spostiamo sull’unità ove è installato Windows 10/11 (ad esempio digitando C: e INVIO) e digitiamo ( non è importante l’eventuale percorso visualizzato prima del prompt):
move \windows\system32\utilman.exe \windows\system32\utilman.exe.bak
copy \windows\system32\cmd.exe \windows\system32\utilman.exe

digitate, subito dopo ,wpeutil reboot per riavviare il PC
wpeutil reboot
Dopo aver effettuato il boot di Windows 10/11, nella schermata dove viene richiesta la password del nostro utente, cliccando sull’icona Accessibilità ( quella in basso a destra nella foto sotto ), dovrebbe apparire la schermata del prompt dei comandi
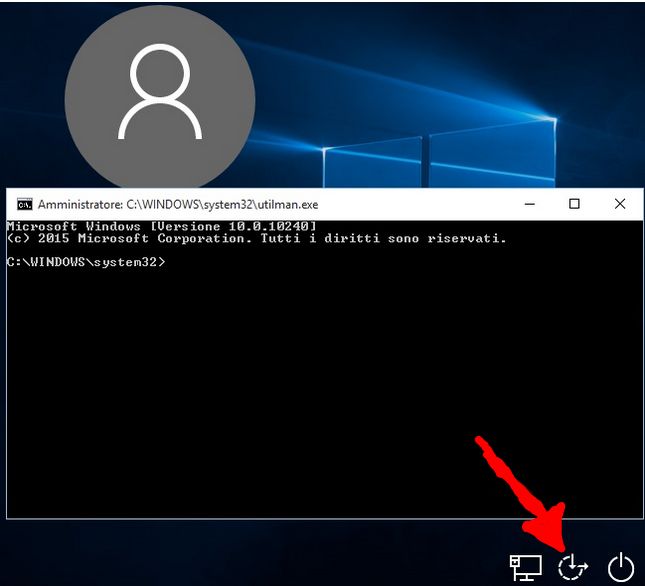
Siamo pronti alla fase finale che è quella di resettare la password o creare un nuovo account con diritti amministrativi…
4 – Digitiamo i seguenti comandi per il reset della password del nostro account
net user nomeutente password
dove nomeutente andrà sostituito con il nome esatto del vostro account e password sarà una nuova password inventata al momento che sostituirà quella impostata nel vostro Windows
Riavviate il PC e , una volta tornati alla schermata di login, si potrete selezionare il vostro account amministratore e digitare la nuova password appena impostata.
5 – Digitiamo i seguenti comandi per la creazione di un nuovo account
net user nomeutente /add
net localgroup administrators nomeutente /add
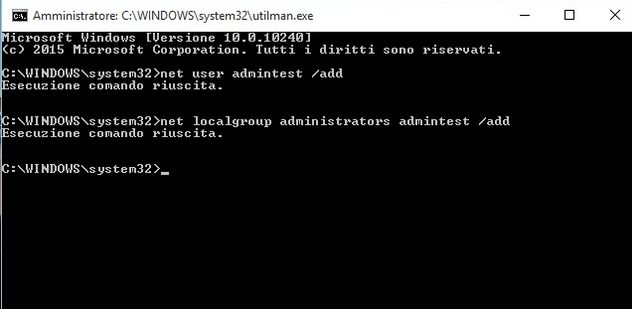
Riavviate il PC e , una volta tornati alla schermata di login, si potrete selezionare il nuovo account amministratore appena creato scegliendolo dalla lista proposta nell’angolo in basso a sinistra.
A questo punto basterà recarsi nella gestione utenti ( Pannello di controllo->Utenti) per cambiare la password dell’altro utente amministratore ( quella che avevate perso). In alternativa potete semplicemente copiarne i files di proprietà scegliendo Continua quando riceverete il messaggio Non si dispone delle autorizzazioni.