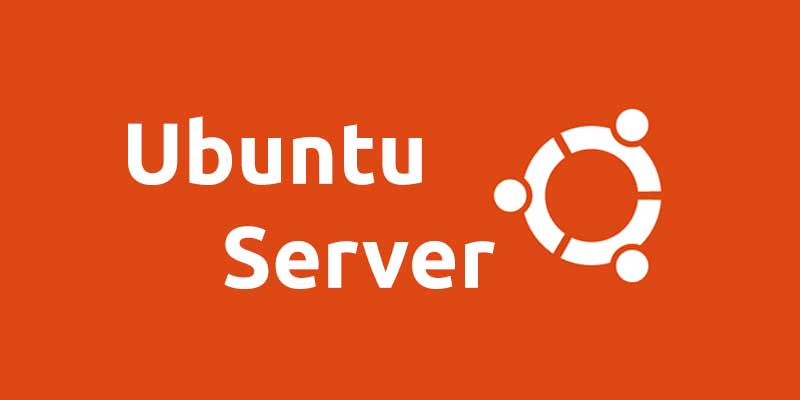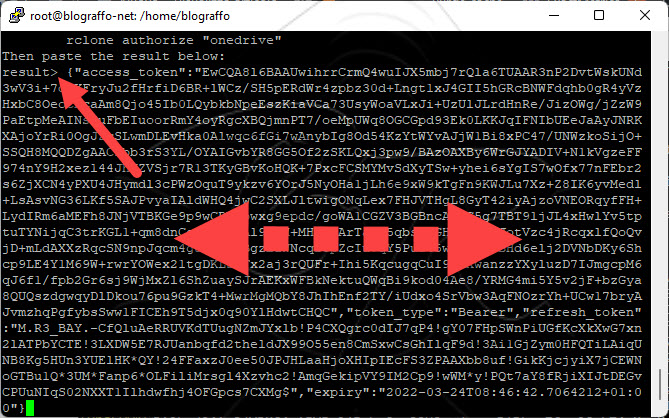Come montare un’unità Microsoft OneDrive su UBUNTU Server da linea di comando
Come montare un’unità Microsoft OneDrive su UBUNTU Server da linea di comando
Mappare il cloud Microsoft Onedrive su UBUNTU server non per sincronizzare il contenuto del cloud con delle cartelle del nostro server ma proprio per avere a disposizione una cartella remota dove salvare o scaricare files.
Avere a disposizione uno spazio ( con Onedrive facilmente 1TB ) dove salvare i contenuti del nostro server soprattutto oggi che i costi non sono più proebitivi può risultare un’opzione assolutamente praticabile.
Purtroppo UBUNTU SERVER non disponendo di un Browser per confermare l’accesso all’account Microsoft risulta normalmente escluso da questa possibilità.
La guida che segue ci consente proprio di mappare una unita locale che punta ad un cloud drive Onedrive espandendo virtualmente la capacità di storage del nostro server.
Montare OneDrive su UBUNTU SERVER
Per completare questa procedura abbiamo bisogno dell’accesso via teminale al nostro server Ubuntu ovviamente con diritti amministrativi completi e di un computer con Windows per le fasi finali ( autorizzazione dell’accesso )
1 – Scarichiamo ed installiamo Rclone
-
- Ovviamente da console o da un collegamento remoto tipo SSH digitiamo
sudo apt install rcloneIn alternativa potete scaricare ed installare Rclone dal sito degli sviluppatoriwget https://downloads.rclone.org/v1.42/rclone-v1.42-linux-amd64.deb sudo apt install ./rclone-v1.42-linux-amd64.debControllate l'eventuale presenza di versioni più aggiornate
- Ovviamente da console o da un collegamento remoto tipo SSH digitiamo
2 – Aggiungiamo il Cloud Drive Onedrive a Rclone
Digitiamo
rclone config
- Selezioniamo l’opzione New remote inserendo n and premendo Enter
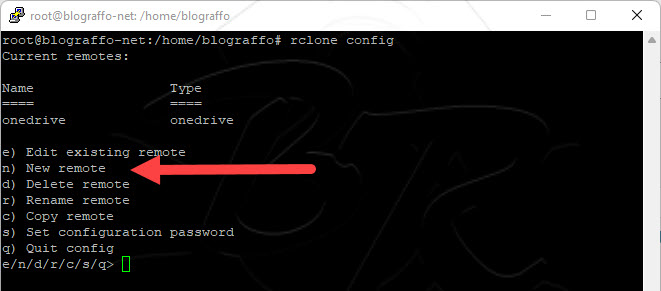
- Inserite un nome per la nuova connessione, io per semplicità uso
onedrive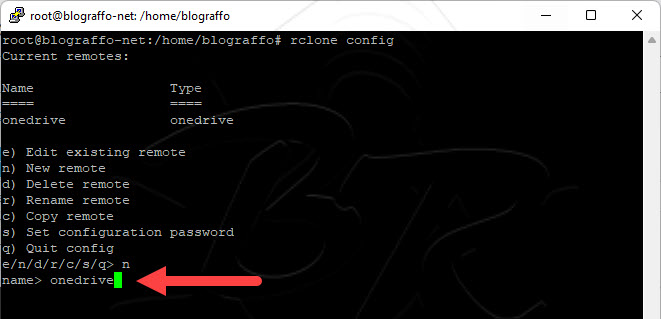
- Dopo aver premuto Enter, sarà mostrata una lista di cloud supportati. Dovete selezionare il numero corrispondente a Microsoft OneDrive (“21” nel mio caso ma dipende dalla versione di rclone che utilizzate):
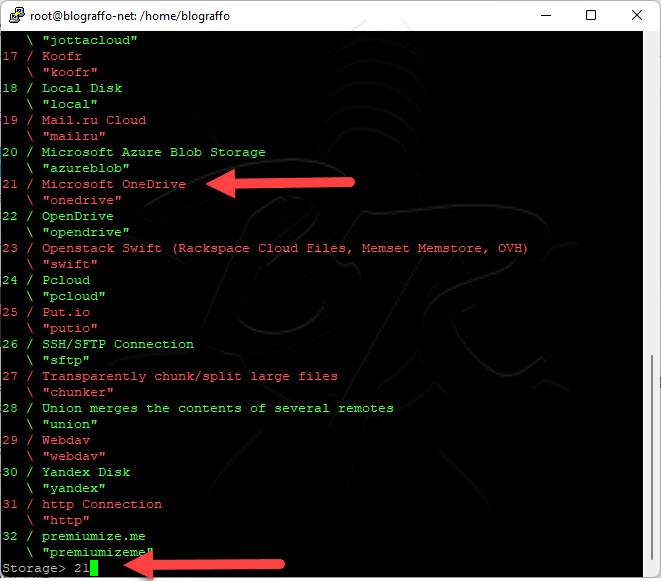
- Premete semplicemente Enter senza inserire alcuna informazione per Client ID or Secret e n per rifiutare la configurazione avanzata
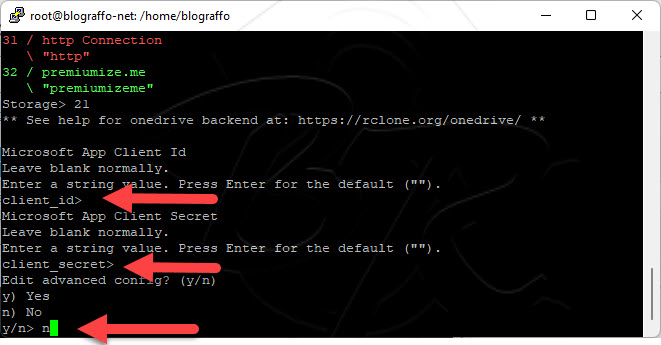
- Adesso scegliete n per rifiutare l’autoconfig e seguitare in manuale
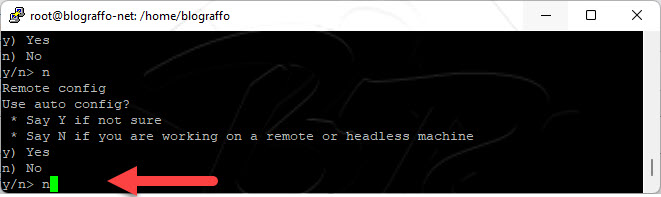
- Copiate il comando rclone evidenziato ( rclone authorize “onedrive” ) ed eseguitelo sulla macchina Windows dove avete scaricato precedentemente rclone…
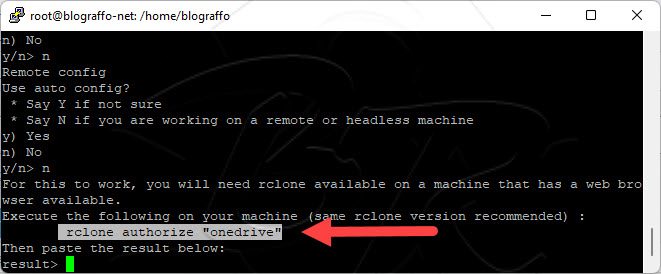
- Copiate la stringa di autorizzazione ( la parte evidenziata in giallo ) ed incollatela ( semplice tasto destro del mouse ) subito dopo
result>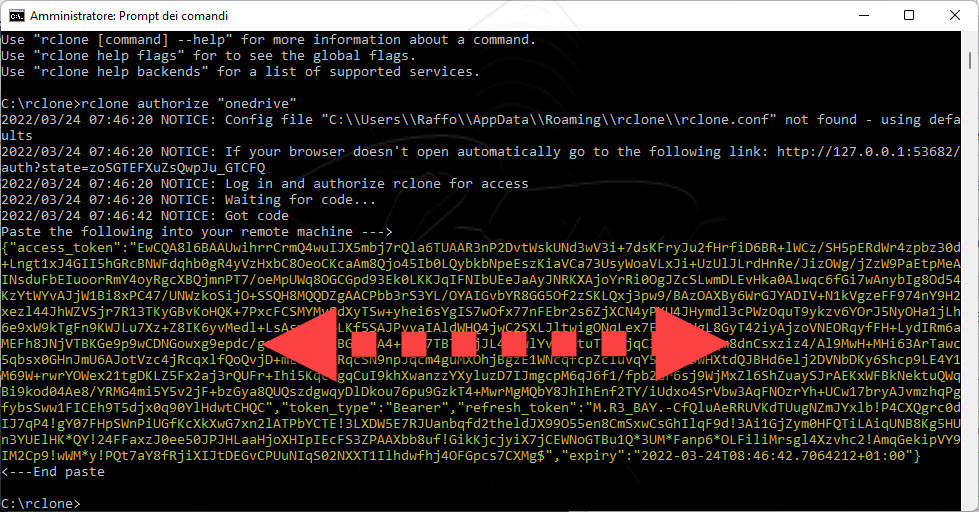
- Scegliete il tipo di account onedrive (1 per personale o Business):
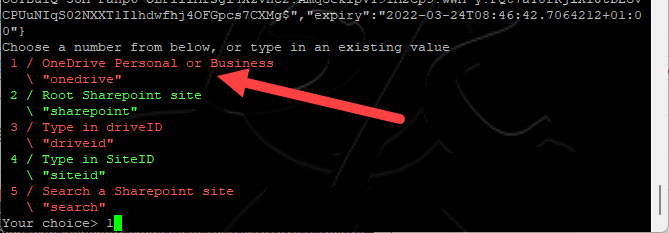
- A questo punto la connessione è terminata! Scegliete il drive da utilizzare con rclone ( 0 zero per quello appena configurato e nel mio caso anche l’unico)

- rclone verificherà la connessione e vi chiederà ultima conferma…cnfermate con
y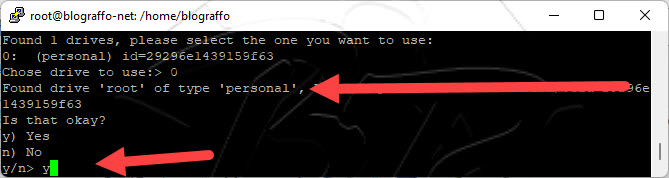
- Siamo tornati all’inizio… a meno che non vogliate mappare un’altra unità uscite con il tasto
q
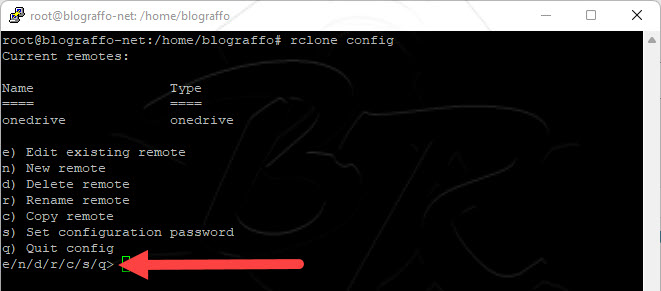
3 – Creiamo una directory dove collegare il nostro OneDrive connesso
- In generale monto tutti i drive esterni sotto la directory mnt per cui creo, per comodità, la directory /mnt/onedrive
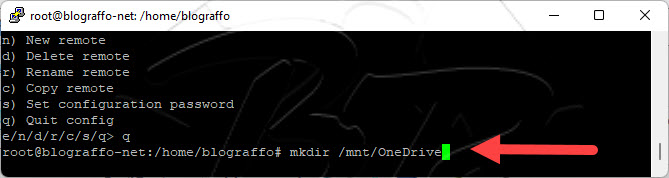
4 – Avviamo il Mapping
rclone --vfs-cache-mode writes mount onedrive: ~/OneDrive
E’ possibile smontare il mapping premendo Ctrl + c per chiudere rclone
Notate che dopo il comando non ci sono risultati, il cursore rimane semplicemente attivo ( e così il mapping ) fino alla pressione di CTRL C per terminare o al riavvio del server.
5 – ( Opzionale ) Aggiungiamo il mapping di OneDrive al boot di UBUNTU
I metodi per mettere un’applicazione in AUTOSTART in UBUNTU sono tanti… ho utilizzato per facilità Webmin inserendo il comando
sh -c "rclone --vfs-cache-mode writes mount onedrive: /mnt/OneDrive"
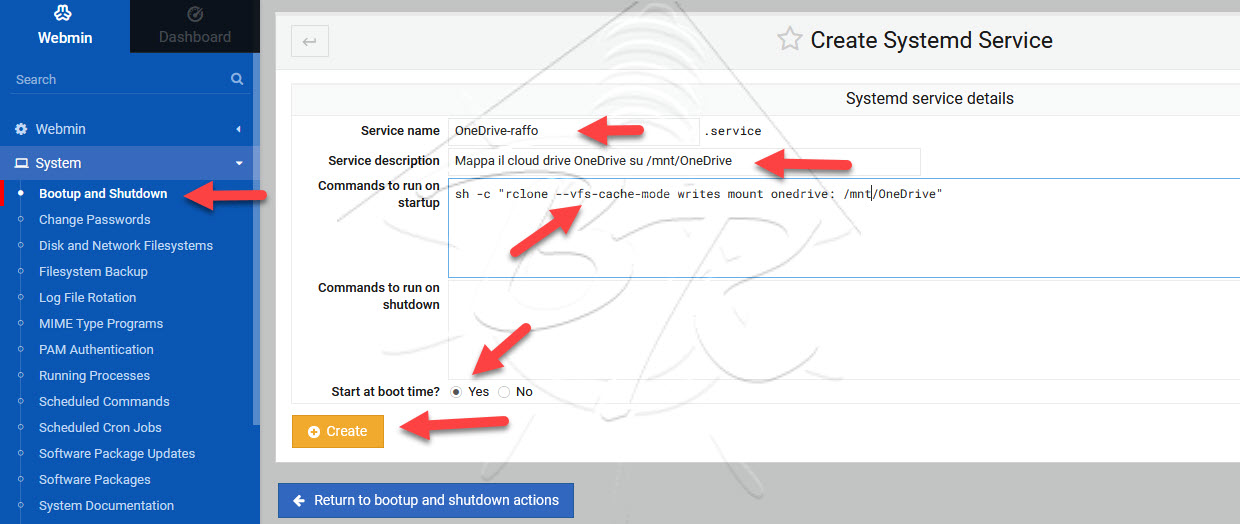
Ovviamente dovrete cambiare la directory di collegamento ( /mnt/OneDrive ) se avete fatto scelte diverse.
Se volete cambiare l’utente ed il gruppo proprietari del collegamento montato, dovrete aggiungere al comando le direttive
--uid xxxx --gid xxxx
ad esempio nel mio caso modifichere il comando in
rclone --vfs-cache-mode writes mount onedrive: /mnt/OneDrive --uid 1001 --gid 1001
dove 1001 rappreesenta l’ID dell’utente e del gruppo al quale desidero assegnare la proprietà di quella risorsa.
FASE PRELIMINARE – Scaricare rclone per Windows su un PC
- Andate sul sito di download di rclone e scaricate la versione per Windows adatta al vostro sistema
- Scompattate l’archivio in una cartella facilmente raggiungibile dalla Console ( CMD )
- Posizionatevi in questa cartella per impartire ilcomando di autorizzazione che aprirà automaticamente il vostro browser predefinito… nella schermata aperta dal browser dovrete mettere nome utente e password del vostro OneDrive