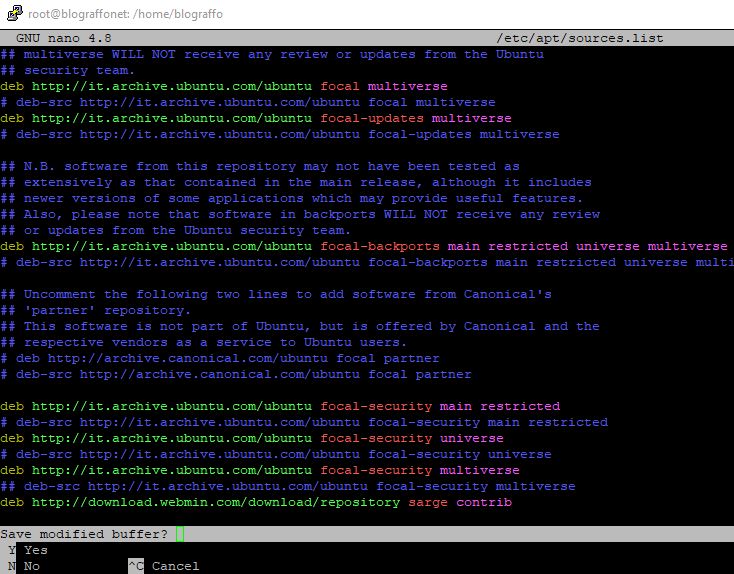Come installare Webmin su Ubuntu 20.04 LTS
Come installare Webmin su Ubuntu 20.04 LTS
Webmin è un pannello di controllo (CPANEL) interamente realizzato sul web per qualsiasi macchina Linux che ci consente di gestire il server attraverso una moderna interfaccia basata su web e componenti Java.
Vediamo come installare e configurare Webmin sul tuo server Ubuntu 20.04 LTS con un certificato valido utilizzando Let’s Encrypt e Apache.
Connessione al Server
Per accedere al server, è necessario conoscerne l’indirizzo IP ( ovviamente )e, come di consueto per le installazioni,username e password dell’amministratore di sistema. Per connettersi al server come utente root digitare il seguente comando:
Dirattamente dalla console del Server o mediante un qualsiasi programma di emulazione terminale ( Mac o WIndows non fa alcuna differenza ) digitate
Inserite quindi la password dell’utente root.
Se l’account del vostro utente amministratore non è root dovete modificare root con il vostro nome_utente:
al solito vi verrà chiesto di inserire la password del vostro utente.
La porta standard per connettersi tramite ssh è la 22, se il vostro server utilizza una porta diversa, sarà necessario specificarla utilizzando il parametro -p, quindi la riga di comando sarà :
Prerequisiti per l’installazione di Webmin
Apache installato,ma su UBUNTU 20.04 certamente lo sarà
Un nome di dominio completo (FQDN), con un record DNS A che punta all’indirizzo IP del server o vi basterà conoscere l’indirizzo IP del server
Certbot installato e pronto all’uso. Anche in questo caso non dovreste avere nulla da fare con la versione Ubuntu 20.04
Installare Webmin
Per prima cosa, è necessario aggiungere il repository Webmin in modo da poter installare e aggiornare facilmente Webmin utilizzando il gestore di pacchetti apt.
In sostanza si tratta di aggiungere l’indirizzo di un server specifico in cui lo sviluppatore di Webmin deposita installazione ed aggiornamento del software e fare in modo che il nostro server lo interroghi sia in questa fase ( per l’installazione ) che successivamente ( per gli aggiornamenti )
Aggiungiamo il repository al file /etc/apt/sources.list.
Aprire il file da terminale:
Aggiungere questa riga alla fine del file:
Salviamo e chiudiamo con CTRL+X e scegliamo YES alla richiesta di salvataggio ( premiamo Y )
Sempre da terminale occorre aggiungere la chiave PGP Webmin per verificare il nuovo repository:
Aggiorniamo la lista dei pacchetti per includere il repository di Webmin:
Adesso installiamo Webmin:
Possiamo connetterci a Webmin da un qualsiasi browser utilizzando il link e la porta che visualizziamo nel terminale:
Cambiare la porta standar di Webmin
Per maggiore sicurezza è bene cambiare la porta standard di ascolto di Webmin ( 10000 ) spostandola su un’altra qualsiasi scelta da noi
Per prima cosa editiamo il file
sudo nano /etc/webmin/miniserv.conf
Cerchiamo la riga
Port=10000
.
.
.
Listen=10000
e sostituiamo le porte, ad esempio, con 10020
Port=10020
.
.
.
Listen=10020
Riavviamo webmin in modo che rilegga i paramentri di configurazione ed inizi ad ascoltare le richieste sulla nuova porta
/etc/init.d/webmin restart