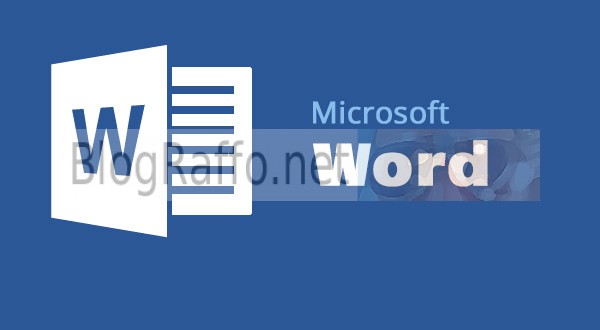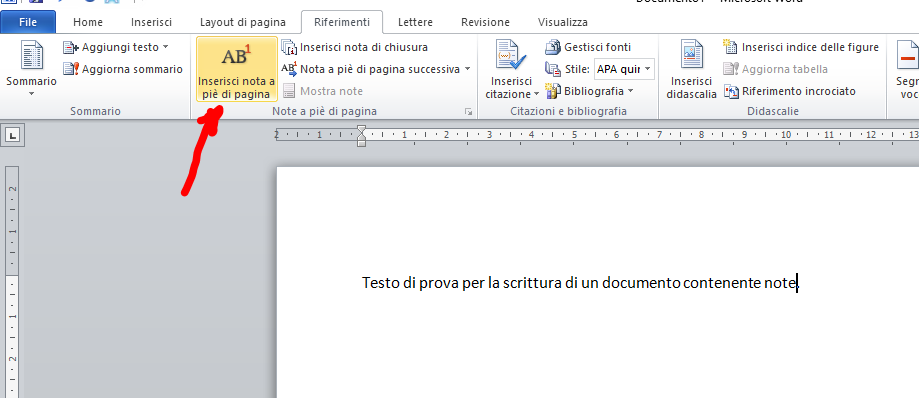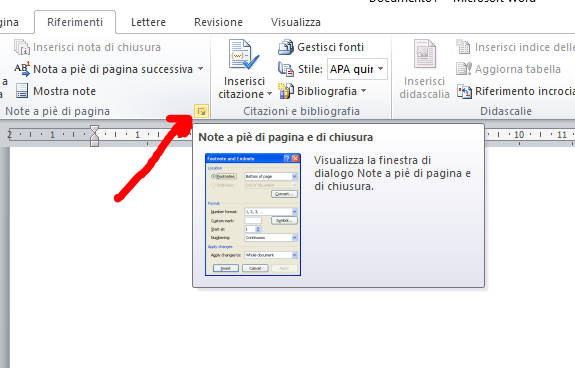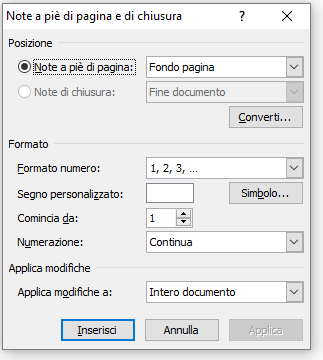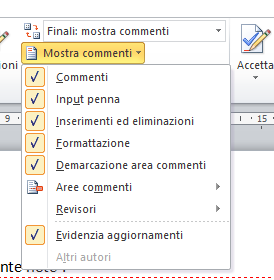Come inserire le note in Word – Guida – In che modo inserire note di scrittura con Word – Windows – Ios – Android
Come inserire le note in Word – Guida – In che modo inserire note di scrittura con Word 2010 e Word 2016
Se desiderate sapere come inserire le note in Word, tutto quello che dovete fare è aprire il documento nel quale inserire le note e posizionare il cursore nel punto esatto in cui volete far comparire il primo “rimando” alle informazioni presenti a piè di pagina (es. testo con nota1).
A questo punto, selezionate la scheda Riferimenti dalla barra degli strumenti di Word e cliccate su Inserisci nota a piè di pagina.
Word, immediatamente si preoccuperà di numerare la nota ( 1 se non sono presenti altre note ) e portare il cursore a Piè di pagina per la digitazione della nota.
Troveremo automaticamente nel punto esatto di inserimento della nota il numeretto corrispondente.
Potete ripetere l’operazione per tutte le note che desiderate inserire all’interno del documento.
Per effettuare esattamente la stesa operazione senza l’aiuto del mouse ( molto comodo per chi elabora molti documenti) è possibile inserire le note portandoci nel punto del documento in cui inserire la nota e premendo la combinazione di tasti Alt+Ctrl+F sulla tastiera .
Se volete modificare il tipo di numerazione (ad esempio utilizzando la numerazione romana) o la posizione all’interno del documento, spostando le note alla fine del testo a cui fanno riferimento o all’ultima pagina del documento basterà fare click sul pulsantino Note a piè di pagina e di chiusura
Nella nuova finestra che si apre, potrete modificare la posizione delle note nel documento utilizzando il menu a tendina Note a piè di pagina oppure cliccando sul pulsante Converti (in questo caso, le note vengono trasformate in note di chiusura e spostate alla fine del documento), potete cambiare il tipo di numerazione delle note tramite il menu Formato numero e potete scegliere da quale numero far partire la numerazione delle note impostando un valore nel campo Comincia da.
Come inserire commenti in Word
Per aggiungere un commento in word andate nella scheda Revisione del programma e cliccate sul pulsante Nuovo commento che si trova in alto al centro.
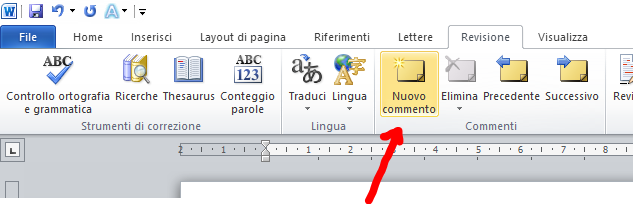 Comparirà un riquadro sulla destra in cui potrete scrivere il vostro commento.
Comparirà un riquadro sulla destra in cui potrete scrivere il vostro commento.
L’operazione potrà essere ripetuta in tutte le parti del documento che desiderate commentare. Tutti gli utenti che avranno accesso al documento potranno ” dire la loro” inserendo, a loro volta, delle risposte ai commenti presenti o inserendone di nuovi.
Tutti i commneti potranno essere visualizzati cliccando sul pulsante Riquadro delle revisioni
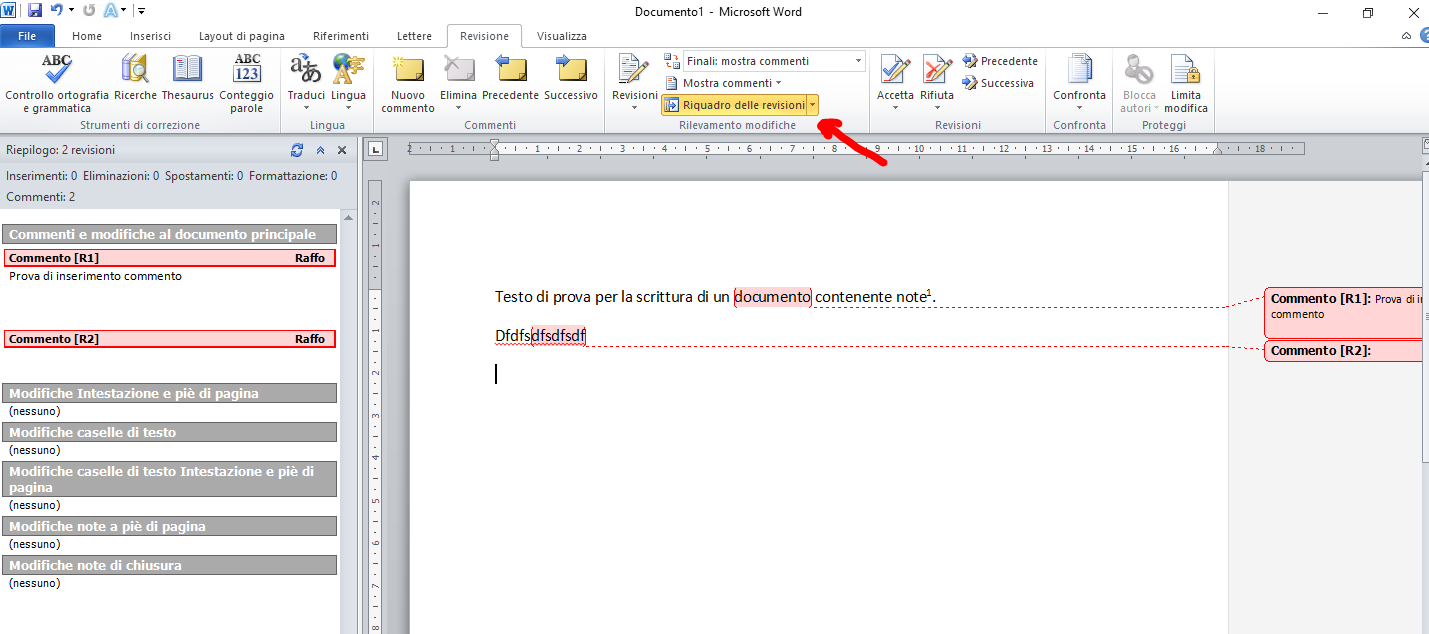 Se non vedete i commenti presenti in un documento ma siete certi che debbano esserci andate sulla scheda revisioni e aprite la scheda Mostra commenti
Se non vedete i commenti presenti in un documento ma siete certi che debbano esserci andate sulla scheda revisioni e aprite la scheda Mostra commenti
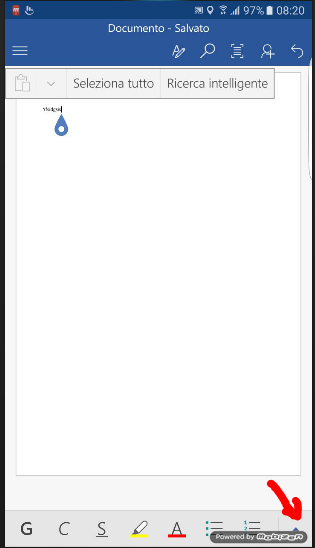 e selezionare Home
e selezionare Home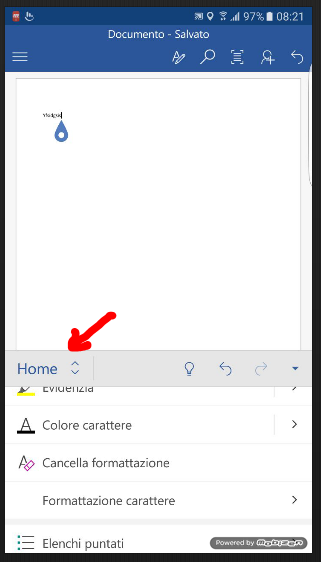 le schede Inserisci o Revisione dal menu a tendina che compare
le schede Inserisci o Revisione dal menu a tendina che compare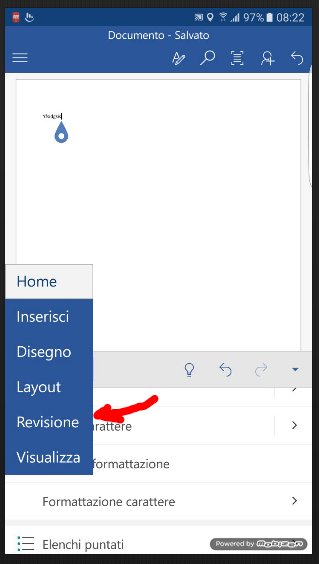
Per dubbi o suggerimenti…ci scriviamo nei commenti!!!