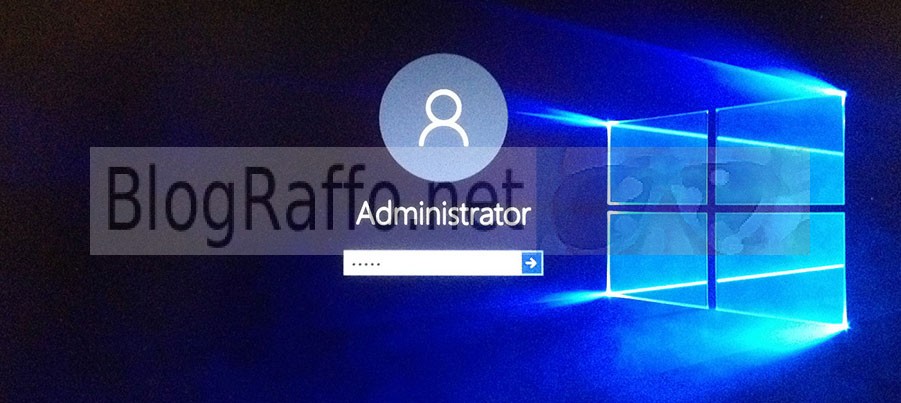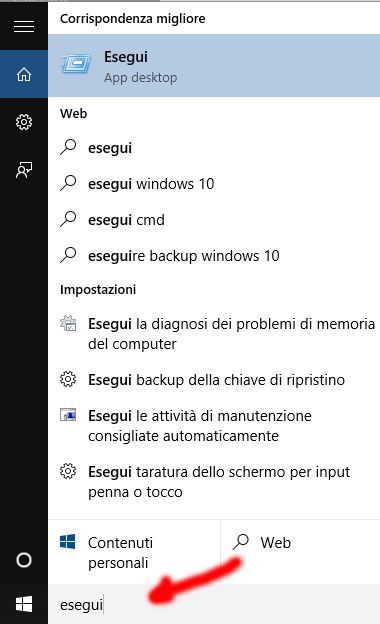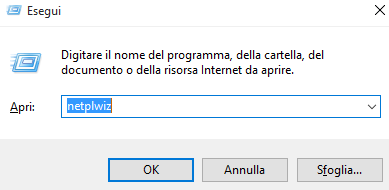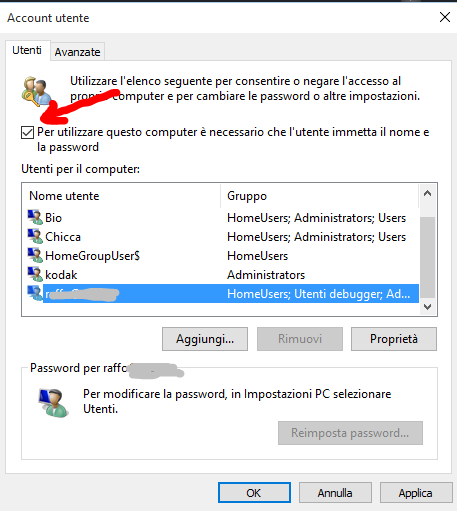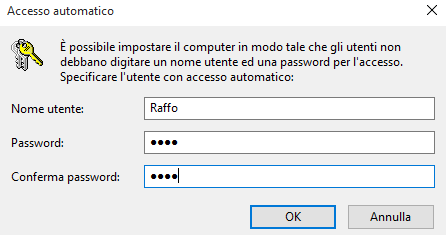Come eliminare la passoword accesso a Windows 10 – Eliminare password account Logon Windows 10
E’ evidente che accendere il computer e…andare in bagno ( 🙂 )… aiuta a farci ritrovare il nostro PC pronto all’uso una volta tornati.Capita però che ritroviamo lo schermo in attesa della digitazione della password, inserita la quale l’attesa ricomincia.Questo perchè alcune applicazioni ad avvio automatico, partono dopo l’accesso con il nostro account utente. Sarebbe quindi decisamente più rapido eliminare la password iniziale per l’accesso a Windows 10 per fare in modo di poter accendere il computer, prensersi un caffè, ed essere effettivamente… pronti all’uso!
Ovviamente non dimentichiamoci del fatto che un pc SENZA PASSWORD è alla mercè di chiunqu, con tutti i rischi e le conseguenze che ne conseguono…a patto che questo sia ben chiaro vediamo…
…come eliminare la password d’accesso a Windows 10…
1 – Per prima cosa, nella barra di ricerca di windows digitiamo “esegui” ( dove indicato dalla freccia rossa )… in alto compariranno i risultati della nostra ricerca, scegliamo e facciamo click su “Esegui App Desktop”
2- Nella finestra che si apre digitiamo netplwiz …
3 – si aprirà una nuova finestra…selezioniamo l’utente e togliamo la spunta nella casella “Per utilizzare questo computer è necessario he l’utente immetta il nome e la password”
facciamo click su applica ed una nuova finestra ci inviterà ad inserire , per l’ultima volta, 2 volte la nostra password ( per essere sicuri che chi sta rimuovendo la password sia il legittimo proprietario dell’accesso )
Clicchiamo su OK e poi ancora su OK nella finestra sottostante.
La rimozione della password per l’account specifico su Windows 10 è stata effettuata.
Riattivare l’uso della password in Windows 10
Se volessimo riattivare l’uso della password per l’utente scelto, basterebbe ricominciare tutto da capo fino al punto 3 dove dovremmo selezionare l’utente e rimettere la spunta su “Per utilizzare questo computer è necessario he l’utente immetta il nome e la password“…scegliamo poi Applica e poi OK.
Per finire il video esplicativo di tutta l’operazione, sia di disattivazione della password che della sua riattivazione.
Per dubbi o suggerimenti…ci scriviamo nei commenti!!!