Come disabilitare il touch pad su notebook ASUS – disattivare pad mouse su ASUS notebook
Come disabilitare il touch pad su notebook ASUS – disattivare pad mouse su ASUS notebook
Se avete acquistato questo Notebook, vi sarete certamente accorti che non dispone, almeno all’apparenza, di un metodo semplice per disabilitare il touch pad, ossia quell’area che al passaggio del dito emula le funzioni del mouse. Questo è psrticolarmente fastidioso quando inseriamo un mouse per un uso stabile del NB ma non riusciamo a spegnere la maledetta tavoletta.
Il touch pad non si disabilita con un interruttorino nascosto chissà dove fra gli angoli del computer nè è possibile farlo con la classica combinazione di tasti Funzione + “XXX” che siamo soliti trovare su notebook di altre marche.
Avrete, forse, notato ( certamente lo avranno fatto i più esperti ) che non c’è modo di disabilitare il touch pad neanche da Gestione Dispositivi,
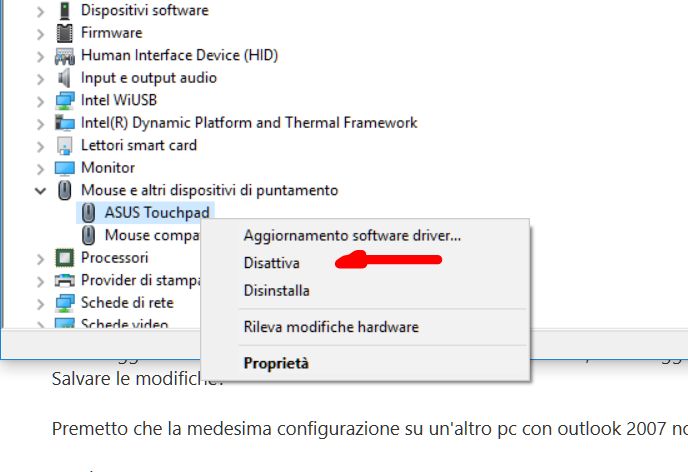
in alcuni casi, infatti, la voce Disattiva che vedete in foto non è presente, rimane esclusivamente Disinstalla. Il problema è che se lo disinstalliamo, in un attimo, si reinstalla da solo.
In verità, disabilitare il touch pad su NB ASUS ( ad esempio con la serie N751 ) è davvero semplice, come ci saremmo aspettati che fosse.
Per disabilitare il touchpad del notebook ASUS quando collegate un mouse vero e proprio al NB ( altrimenti come lo usate ??? ) vi basta andare nella zona dove leggiamo l’ora ( Sys Tray) ed aprire la app ASUS SMART GESTURE
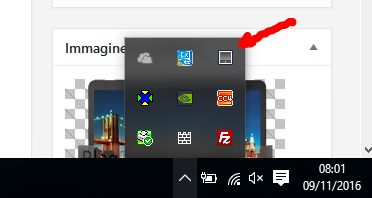
Una volta aperta l’applicazione spostiamoci sul folder Rilevamento Mouse e spuntiamo il quadratino Disabilitare il touchpad quando si collega il mouse
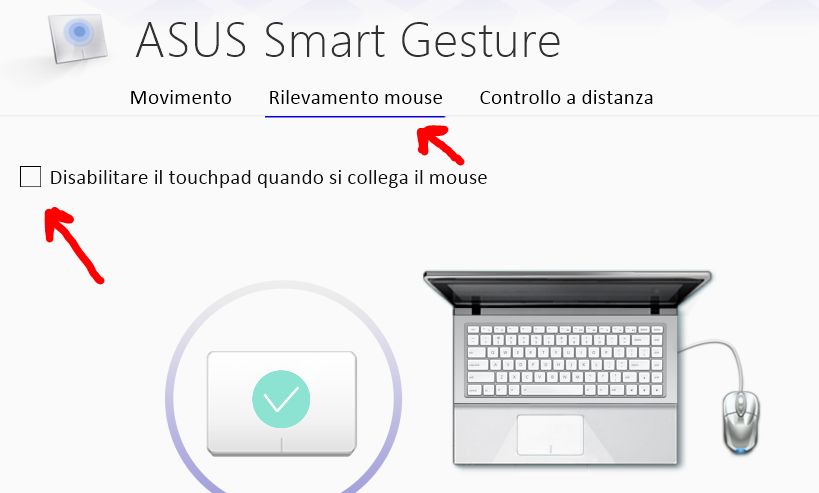
Facciamo click su applica, in basso a destra , e il nostro touch pad risulterà finalmente spento ( almeno fino a quando non disinseriamo il mouse dal notebook).
Per dubbi o suggerimenti… ci scriviamo nei commenti!!!

