Come disabilitare DAVVERO gli aggiornamenti automatici in windows 10
Come disabilitare DAVVERO gli aggiornamenti automatici in windows 10
Come certamente avrete constatato, improvvisamente,con Windows 10, vi ritrovate con il PC agiornato da solo e magari qualche particolare software smette di funzionare o non fa più completamente il proprio dovere.
Avrete anche notato che, con Windows 10, risulta praticamente impossibile disabilitare gli aggiornamenti in quanto le impostazioni del PC ci consentono escusivamente di Ritardare l’installazione degli aggiornamenti ( e non quelli relativi alla sicurezza ) in Impostazioni->Aggiornamento e sicurezza->Opzioni Avanzate
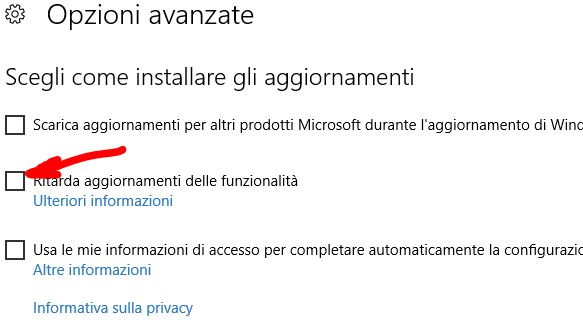
Un paliativo che usano in tanti e quello di far credere al sistema WIndows 10 che disponiamo di una connessione ” a consumo”… Microsoft, in questa modalità, evita di scaricare ed installare aggiornamenti onde evitare un consumo eccessivo di dati da parte dell’utente. Purtroppo questo paliativo è disponibile esclusivamente per le connesioni Wireless, non per quelle cablate ( Ethernet o altro ). Questa configurazione si attiva così :
- Apriamo impostazioni (Tasto Win + I)
- Apriamo la sezione Rete ed Internet
- Apriamo ‘Wi-Fi’ e clicchiamo su Impostazioni avanzate
- Mettiamo ‘Imposta come connessione a consumo’ su ‘On’
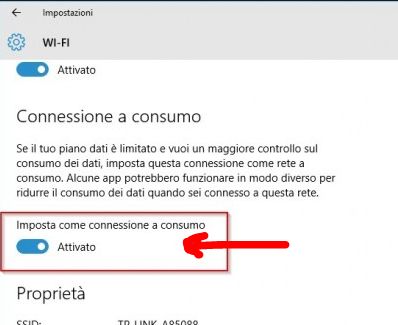
Quello che segue, invece, è davvero un metodo per fermare definitivamente gli aggiornamenti in Windows 10 ed eventualmente riattivarli quando ne abbiamo voglia.
- Apriamo la console dei comandi ( Tasto Win +R ) e digitiamo services.msc
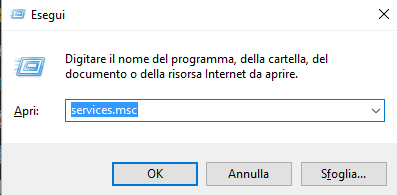
- Troviamo il servizio Windows Update e facciamoci sopra un doppio click
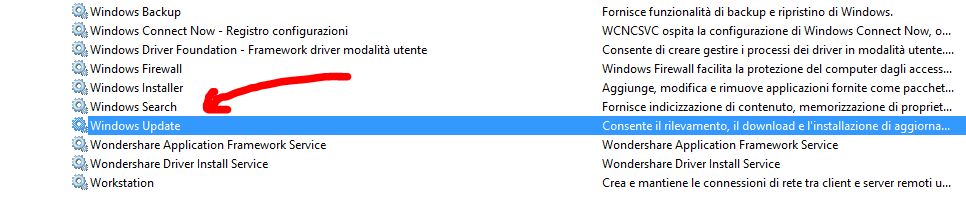
- Facciamo click su Tipo di Avvio e scegliamo Disabilitato
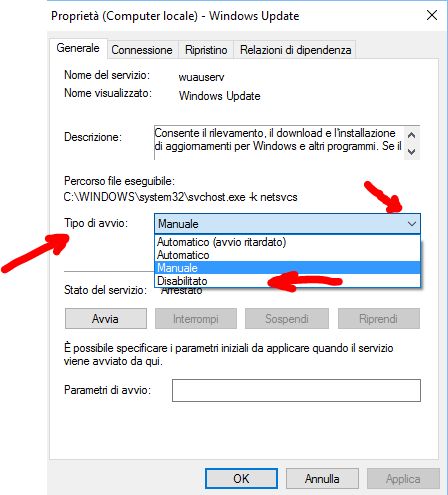
- Riavviamo il computer…da questo momento gli aggiornamenti saranno definitivamente disabilitati con qualsiasi tipo di connessione.
Per ripristinare gli aggiornamenti di windows 10 basterà seguire di nuovo tutta la guida ma stavolta andremo a scegliere Manuale ( cioè quello che c’era ) al punto 3.
Per dubbi o suggerimenti…ci scriviamo nei commenti!!!

