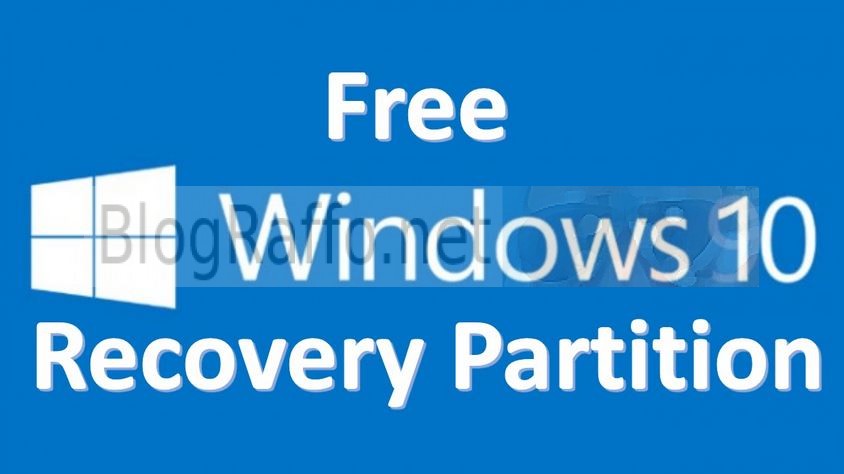Come creare una partizione di ripristino con Windows 10 – GRATIS
Tutti i computer venduti con sistema operativo Windows 10 includono una partizione nascosta dedicata a contenere i dati per il ripristino integrale del PC.
Cos’è esattamente una partizione di ripristino ?
Si tratta di una parte del disco rigido ( Hard disk ) dove si trovano memorizzati tutti i dati che servono a riportare il computer allo stato ” originale “,in genere lo stato in cui lo abbiamo acquistato.
Questa parte del disco ( partizione ) in genere è nascosta e quindi non direttamente accessibile all’utente che non potrà cancellare, neanche per sbaglio, i dati in essa contenuti.
Quando si desidera ” attivarne le funzionalità ” in genere c’è un tasto dedicato ( tasto di ripristino, appunto ) come F11, F10, F2 e così via, che deve essere premuto all’avvio del PC e che si occupa di avviare il programma per il ripristino integrale del computer allo stato originale, quando tutto funzionava perfettamente.
Tutti i computers hanno una partizione di ripristino ?
In genere SI se si tratta di computer venduti con il sistema Windows installato, mentre ne sono sprovvisti se per qualche motivo è stato sostituito il disco rigido o se in origine il computer non prevedeva un sistema operativo.
Perché creare una partizione di ripristino?
Sebbene una partizione di ripristino richieda un po’ di GB di spazio su disco, è possibile risparmiare tempo prezioso creando una partizione di ripristino.
Il vantaggio principale della partizione di ripristino è che è possibile ripristinare rapidamente il PC alle normali condizioni di lavoro quando il PC non si avvia, è infettato da virus o manifesta problemi di funzionamento incomprensibili.
Inoltre, non è necessario installare tutti i driver hardware e i propri programmi preferiti dopo aver ripristinato il PC utilizzando la partizione dedicata, perchè questa già contiene tutto l’occorrente.
Vediamo quindi…
Come preparare un partizione nascosta di ripristino di sistema in Windows 10
ATTENZIONE : Il ripristino di sistema, se non diversamente indicato, CANCELLA TUTTI I DATI PRESENTI SUL DISCO e riporta tutto alle condizioni originali… E’ FONDAMENTALE copiare eventuali documenti, foto,e qualsiasi altro dato riteniate importante su un disco esterno e comunque diverso da quello sul quale volete effettuare il ripristino.
Chiarito questo vediamo effettivamente come procedere.
Per prima cosa scarichiamo e installiamo AOMEI OneKey Recovery direttamente da qui
Lanciamo il programma e ci troveremo di fronte a questa schermata
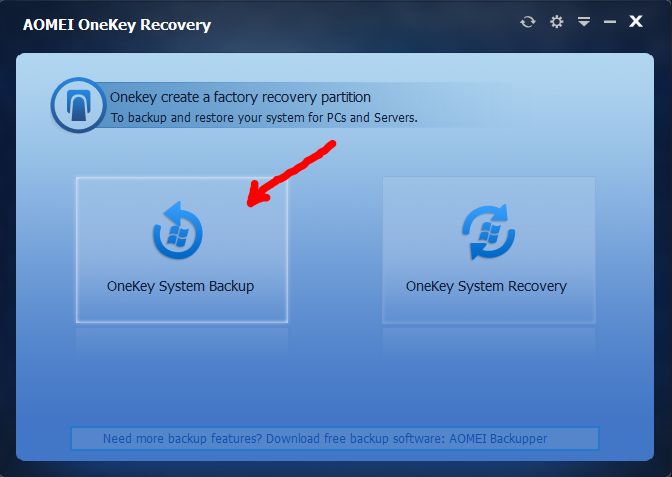
Facciamo click su OneKey System Backup… il programma ci mostrerà una mappa sulla quale sarà rappresentato il nostro disco… potremo scegliere se utilizzare, per la partizione nascosta, un parte non partizionata del nostro disco o una parte , anche se già partizionata, che abbia spazio non utilizzato… sarà creata una partizione contenente in forma compressa tutti i dati del nostro computer
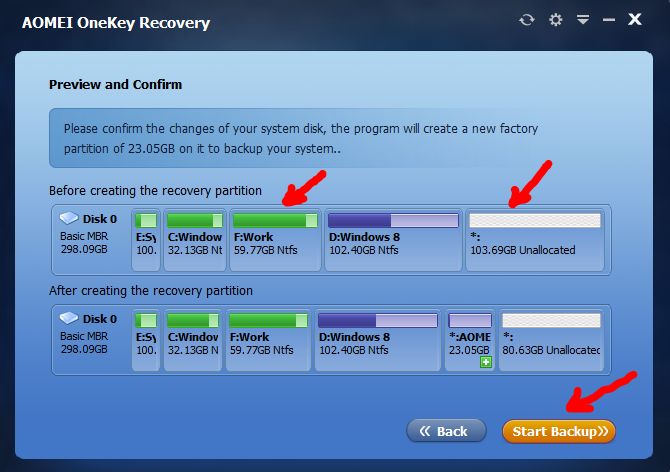
Lo spazio richiestao dalla partizione è, in genere, simile allo spazio occupato sul nostro computer.
Proprio per questo la partizione di ripristino in genere va creata subito dopo una installazione pulita del PC e quindi prima che ” la vita ” del nostro computer lo porti a contenere programmi o tracce di programmi che riempiono la sua capacità di ” spazzatura “.
Terminata la procedura ( occorrono almeno una quindicina di minuti per un PC con una ventina di Giga occupati ) potremo riavviare il computer e noteremo che ci sarà presentata una nuova schermata subito prima dell’avvio di Windows
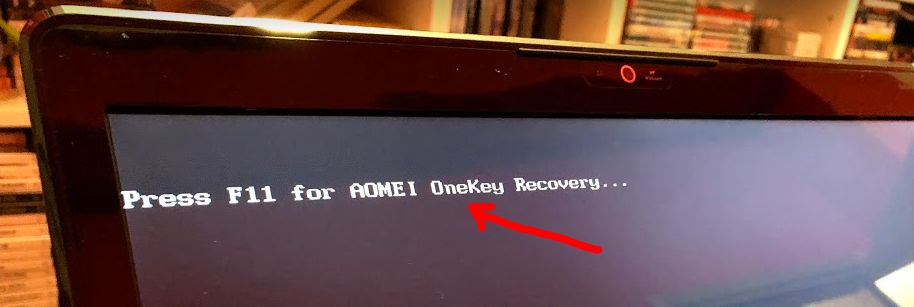
Se premiamo F11 partirà la procedura di ripristino, altrimenti si avvierà Windows regolarmente.
Quindi se decidiamo di ripristinare premiamo F11 e ci sarà presentata questa schermata dove sceglieremo Yes
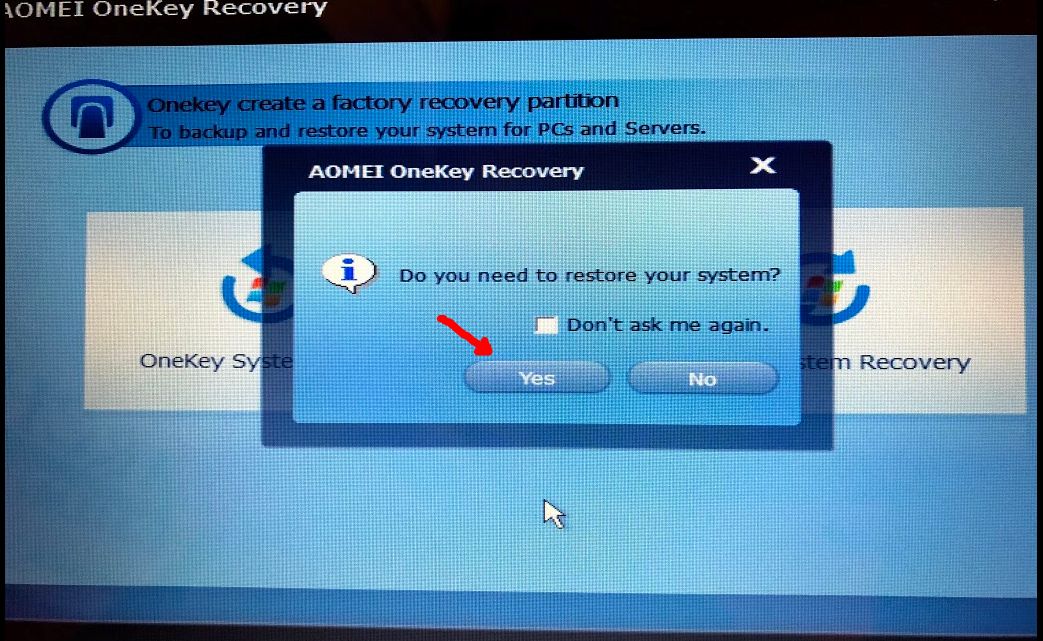
Il programma ci mostrerà la mappa del nostro HD dove prenderà i dati di ripristino e se avviamo il ripristino sarà completato in una decina di minuti.