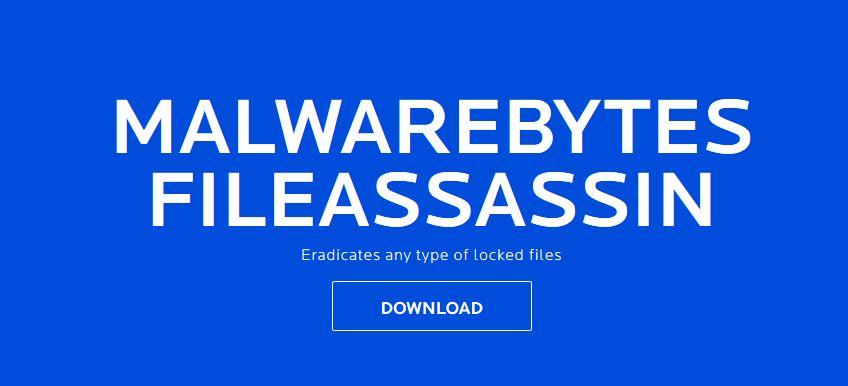Come cancellare un file bloccato o protetto da scrittura
Se il computer vi impedisce di cancellare un file che sospettate essere un virus o un malware, o comunque si tratta di un file volete eliminare ma non ci riuscite, c’è una soluzione che certamente vi restituirà la tranquillità.
Un software che può sradicare qualsiasi tipo di file bloccato dal vostro computer.
Cosa vuol dire che un file è bloccato ?
Utilizzando un computer, probabilmente avrete ricevuto almeno una volta, anche solo uno dei seguenti messaggi:
“Impossibile eliminare il file: accesso negato”
“Assicurarsi che il disco non sia pieno o protetto da scrittura e che il file non sia attualmente in uso”
“Il file sorgente o di destinazione potrebbe essere in uso”
“Il file è in uso da un altro programma o utente”
Questi messaggi vengono generalmente visualizzati quando si tenta di eliminare i file utilizzati e/o installati da un’infezione di malware o virus, sebbene occasionalmente un file possa andare in blocco per altre ragioni. Qualunque sia il motivo, fortunatamente esiste un modo per rimuoverlo.
Possiamo eliminare un file bloccato dal sistema ?
La risposta, come avrete capito, è certamente Si, ma devo premettere o meglio specificare una avvertenza :
i file utilizzati dal sistema ( Windows ) sono , in genere, bloccati durante l’utilizzo. Dovete essere assolutamente certi che il file bloccato che desiderate eliminare non sia parte integrante di Windows
Prestate molta attenzione poiché l’eliminazione dei file di sistema potrebbe causare errori definitivi e, a volte, irreversibili.
Come eliminare un file bloccato
Per prima cosa fate click su questo link o sull’immagine sopra per scaricare FileAssassin facendo click nell’area Download. Lanciate il Setup e completate l’installazione, accettando i termini del servizio, terminata la quale FileAssassin partirà automaticamente
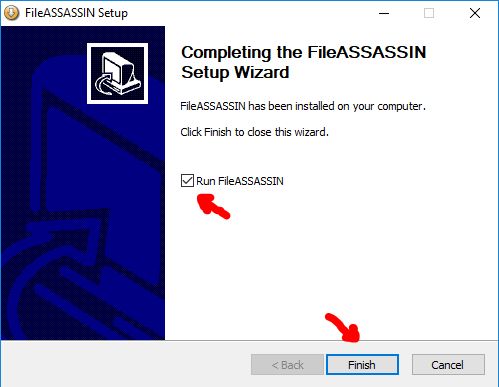
L‘utilizzo di FileAssansins è davvero semplice…vediamolo nel dettaglio :
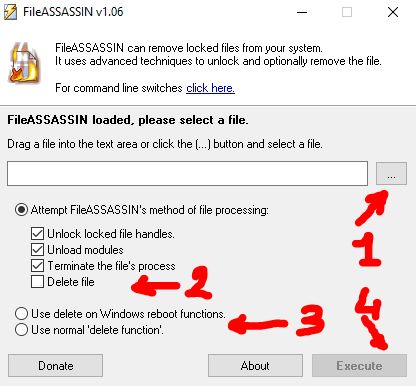
-
Con un click sui puntini scegliete il file che desiderate sbloccare o rimuovere… basta indicarlo nel suo percorso come fareste per qualsiasi altra operazione sui files
-
Mettete o meno la spunta su ” Delete file ” a seconda se desiserate solo sbloccarlo ( senza cancellazione ) o volete proprio rimuoverlo
-
Provate sempre con “ Use normal ‘delete function’ ” per vedere se si sblocca senza riavviare il sistema…se non dovesse avere successo, ovviamente , riprovate con l’altra opzione ( quella sopra )
-
Fate click su Execute per rimuovere o sbloccare il file
Per esperienza questo metodo sblocca praticamente sempre il file che risulta bloccato…potrete finalmente cancellarlo sempre con l’attenzione che richiede questo tipo di operazione.
>Per dubbi o suggerimenti…ci scriviamo nei commenti!!!