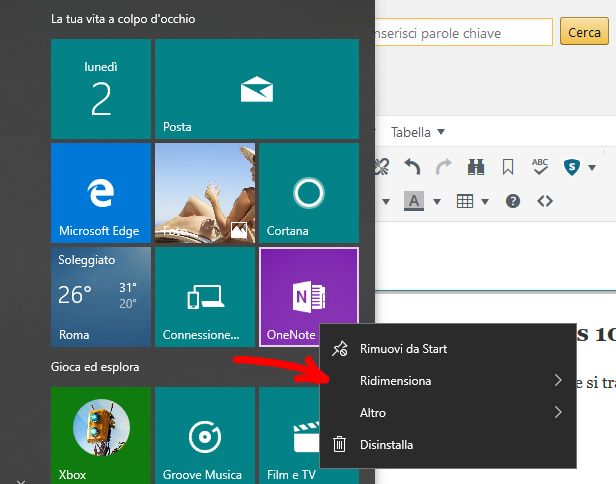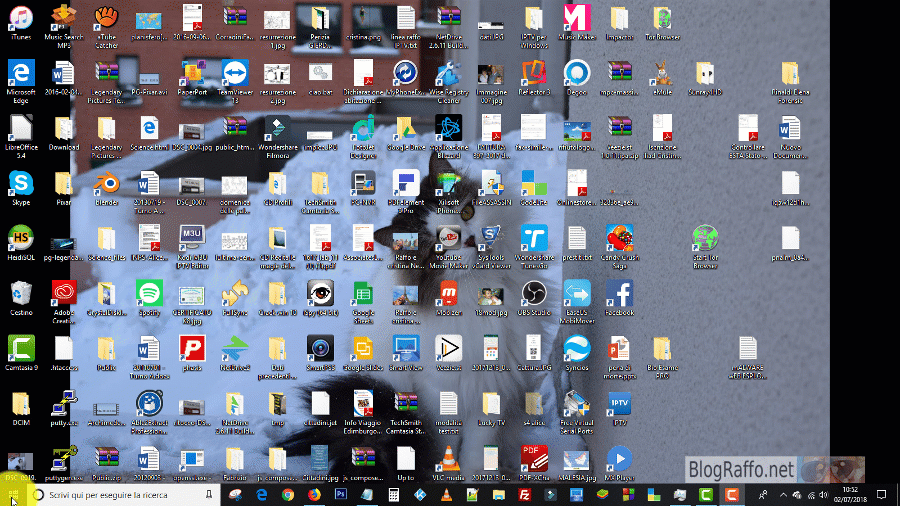Come cambiare il Menu Start di Windows 10 – Personalizzazioni
Vediamo come personalizzare il menu Start di Windows 10. Le possibilità sono infatti moltissime, la dimensione, la posizione della finestra le colorazioni.
Diciamoci la verità … lo odiate ! Il nuovo menu di windows 10 proprio non vi cala! ( nuovo si fa per dire…sono trascorsi ormai circa 2 anni )…
I nostri laboratori sono pieni di persone che vorrebbero restare a Windows 7 ( se non a XP ) o quantomeno avere un menu simile a quello di questi 2 sistemi ormai “passati”..
A me è piaciuto subito e non sono facile a farmi piacere le novità. Vediamo se, conoscendolo meglio, potrebbe andare giù anche a voi.
Il menu Start di Windows 10 può essere personalizzato in diversi modi…per pprima cosa la sua dimensione..
Come cambiare la dimensione del menu Start in Windows 10
Modificare le dimensioni
Per modificare le dimensioni del menu Start su Windows 10 seguite questi semplici passaggi:
- Effetuare un click sul pulsante Start (quello con l’icona a forma di bandiera, per intenderci), in modo da visualizzare il menu Start;
- Posizionare il cursore nell’angolo in alto a destra oppure sui bordi superiore e laterale fino alla comparsa della freccia a doppia punta;
- Alla comparsa della freccia effettuare fate click e tenete premuto con il tasto sinistro del mouse e trascinate in alto o in basso per ridimensionare la finestra del menu Start.
Come visualizzare il menu Start a schermo intero
Se volessimo vedere il menu Start a schermo interno seguite quesi semplici passi:
- Sulla tastiera premete e tenete premuto il tasto Windows ( quello con la bandierina ) e , tenendolo premuto, pigiate sull “I”
- Scegliete la voce “Personalizzazione”;
- Adesso nella barra di sinistra scegliete “Start”;
- Attivate “Usa modalità a schermo intero per Start”.
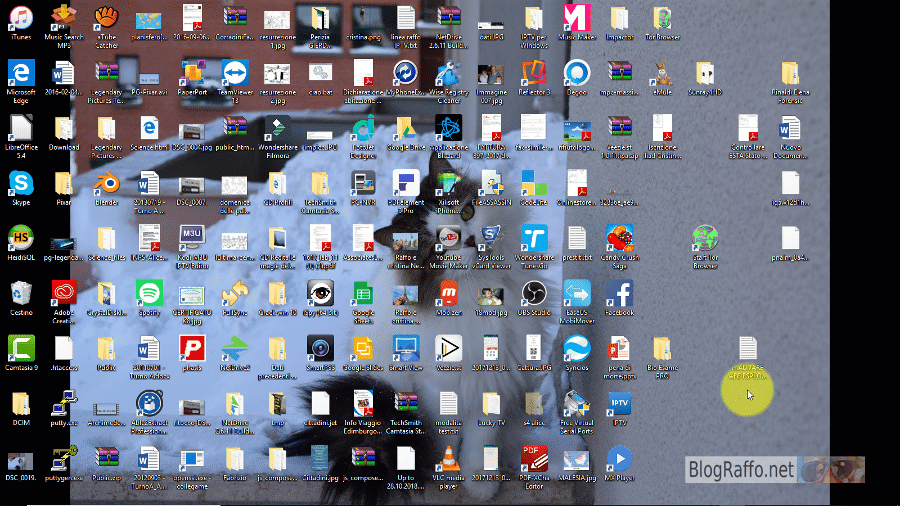
Modificare la posizione del menu Start su Windows 10
Come già per Windows 7 e Windows XP anche in WIndows 10 è possibile cambiare la posizione della Barra delle applicazioni e con essa del menu Start
Per fare ciò sarà necessario:
- Accedere alle Impostazioni (tramite tasto Win + I );
- Nella barra alla sinistra della finestra, scegliere “Barra applicazioni” > “Posizione della barra delle applicazioni sullo schermo” dove si potrà scegliere tra le posizioni
- a sinistra;
- in alto;
- a destra;
- in basso.
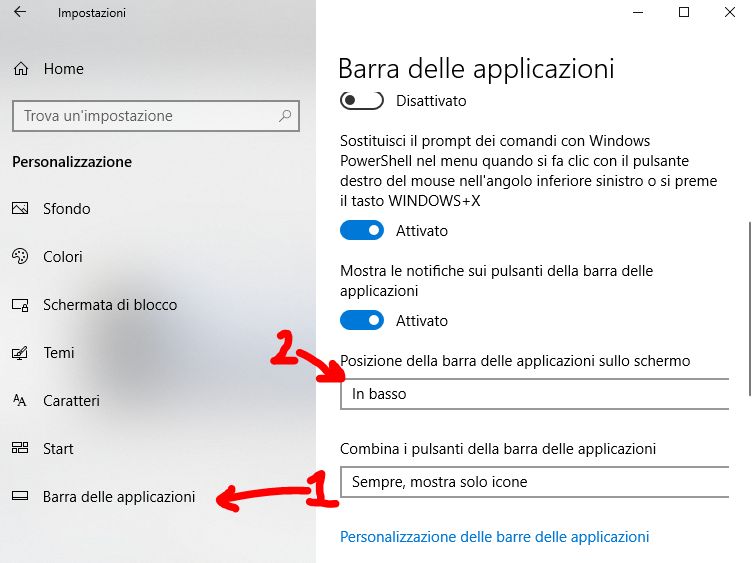
Alternativamente potete fare click col tasto sinistro del mouse e mantenere premuto ( trascinare ) in questo punto particolare della barra…

… espostarla in alto, basso destra o sinistra…vi seguirà!
Cambiare i colori del menu Start di Windows 10
Se desiderate cambiare la colorazione del menu Start di Windows fate così:
- Accedere alle Impostazioni ( Win+I )
- A sinistra della finestra scegliere “Colori” e qui potrete impostare lo sfondo dei riquadri con un click sulla sfumatura gradita.
- Se scegliete “Seleziona automaticamente un colore principale dallo sfondo” sarà possibile coordinare in maniera “Adaptative” i colori dei riquadri con quello principale del wallpaper.
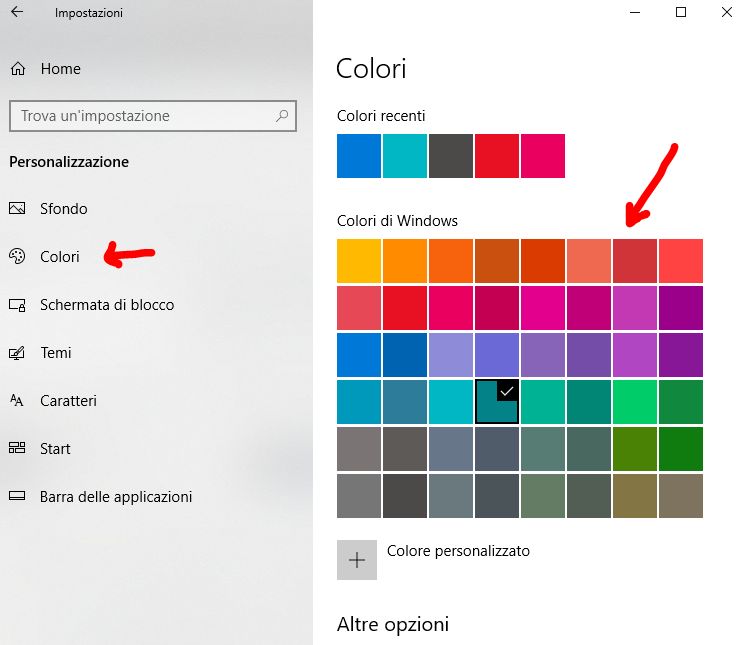
Modificare le cartelle presenti nel menu Start
Per scegliere quali cartelle visualizzare in Start al solito, prima Win + I , poi click su Start e quindi “Scegli le cartelle da visualizzare in Start“ !
In questa finestra dovrete solo decidere cosa volete o non volete vedere nel menu Start
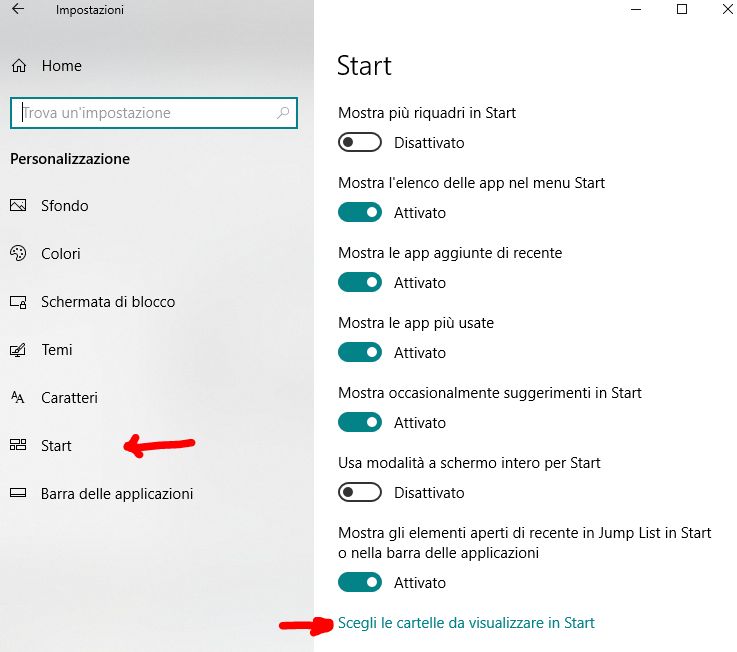
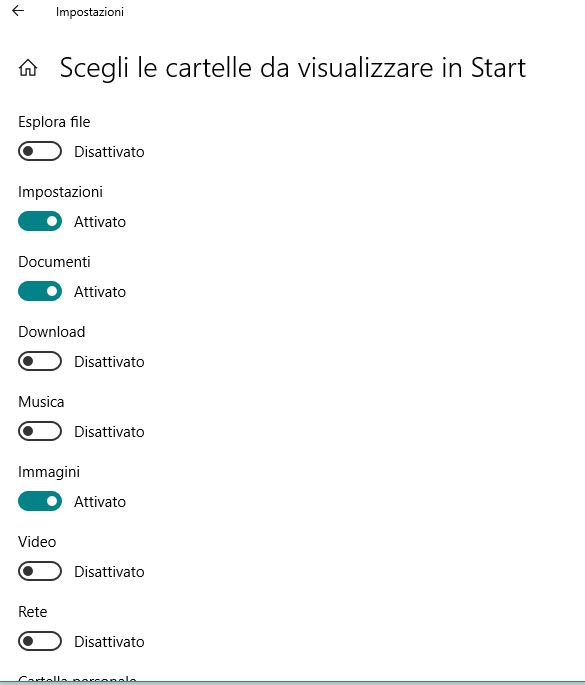
Rimuovere app specifiche dal menu Start di Windows 10
Tutte le app presenti nel menu Start di Windows 10 possono essere modificate o rimosse… se si tratta di una applicazione si può anche lanciarne la disinstallazione direttamente da lì.
Vediamo come :
- Apriamo il menu Start
- posizioniamoci sopra il collegamento all’App che vogliamo modificare
- Facciamoci sopra un click con il tasto destro del mouse
- potremo scegliere fra
- rimozione;
- ridimensionamento;
- disinstallazione (se si tratta di un’applicazione).